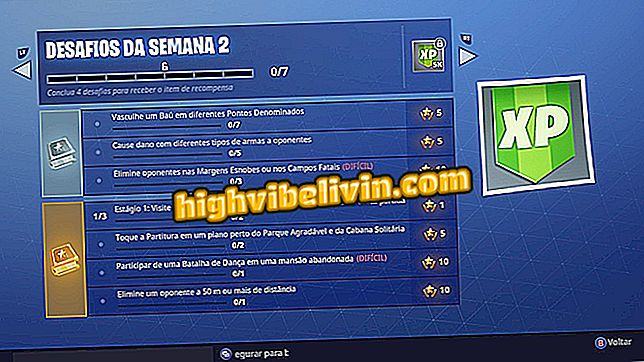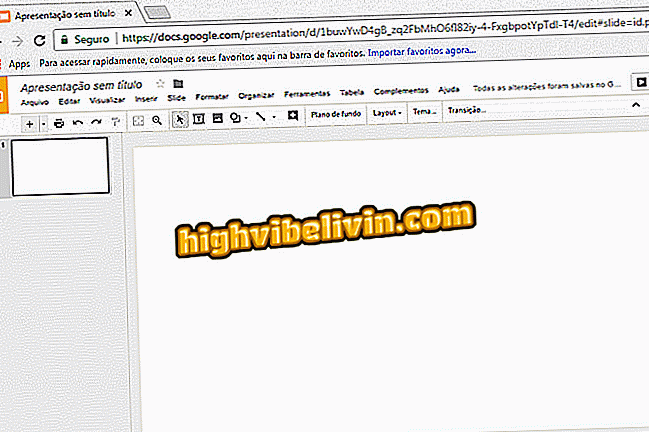Apple Clips 2: Tippek és trükkök a Free Video Editing App használatához
Az Apple Clips, az iPhone (iOS) ingyenes videószerkesztő alkalmazásának új verziója újratervezett tervezéssel és funkciók hozzáadásával. A fényképezés és a videofelvétel készítésének lehetőségei ugyanazon a "Kamera" lapon koncentrálódnak, és a "Plakát" funkció a "Kamera és fotó" mellett került hozzáadásra. Ezenkívül megváltozott a képernyőn megjelenő eszközök elosztása, és négy új szűrő került hozzáadásra a meglévő opciókhoz - Akvarell, Szén, Siena és Indigo -, valamint 20 új animált plakát.
Amellett, hogy a Disney matricák, amelyek már léteztek a legújabb verziója az alkalmazás, elérhető figurák karakterek a Star Wars saga. Nézze meg az új Apple klipek használatának következő lépését. Érdemes megjegyezni, hogy a funkciók az okostelefon modellektől függően eltérőek lehetnek. Például csak az iPhone X-nél hozhat létre animált selfies jeleneteket a TrueDepth kamerával.

Az Apple klipek új verziót kapnak; lásd a legfontosabb funkciókat
Videóalkalmazások: Lásd az Android mobil klipek alternatíváit
Lépésről lépésre videofelvételt készíthet
Videó rögzítéséhez nyissa meg az Apple klipeket és tartsa lenyomva a "Kamera" fület. Nyomja meg a rózsaszín gombot a képek rögzítéséhez. A kiadáskor egy klip jön létre a képernyő alján. Egy másik lehetőség a gomb felfelé csúsztatása, hogy a felvétel egyedül folytatódjon. Ha befejezte, érintse meg ismét a gombot.

Nyomja meg és tartsa lenyomva a videofelvételt az Apple klipeken
Lépésről lépésre elérheti a szerkesztési opciókat, és hangokat adhat hozzá
1. lépés: Kattintson a szerkeszteni kívánt videóra az Effects, a Mute, a Delete, a Cut és a Save opciók eléréséhez. Az összes megjelenítéséhez húzza az oldalt, és érintse meg azt, amelyet be kíván kapcsolni. Ha a "Realtime Title" opció törlődik (alapértelmezés szerint le van tiltva), kattintson az "Ok" gombra, hogy visszatérjen a főképernyőre.

Kapcsolja be az élő klipeket az Apple klipeken
2. lépés: Érintse meg a beszélgetési ballont, hogy aktiválja a "valós idejű címeket". Görgessen az összes szöveges opció megtekintéséhez és válasszon egyet. Ezután kattintson az "X" gombra a kilépéshez és a főképernyőre való visszatéréshez.

Válassza ki a kívánt címet az Apple klipekben
3. lépés. Most kezdje el a felvételt, és beszélje meg a szöveget, melyet a videó tartalmaz. Ezután a kiválasztott klippel nyomja meg a lejátszás gombot a nézéshez. Ne feledje, hogy a cím lejátszás közben jelenik meg.

Beszélgetés közben videofelvételt készíthet az Apple klipeken
Lépésről lépésre használja a szűrőket, címkéket és matricákat
1. lépés. Válassza ki a klipet, hogy megjelenjen a beállítások lap. Érintse meg az ikont színes csillaggal (Effects). Az első lapon a videó szűrői vannak. Az összes beállítás megtekintéséhez húzza az oldalt, és érintse meg az egyiket a hatás alkalmazásához.

Válasszon egy szűrőt az Apple klipeken
2. lépés: A központi lapon vannak a címkék. Az összes opció megtekintéséhez húzza át a kívánt elemet, majd érintse meg azt, amelyet beilleszteni szeretne. Az etiók helyzetének beállításához egyszerűen húzza át a videót. Ha törölni szeretne, kattintson az "X" ikonra.

Válasszon egy címkét a videóhoz az Apple klipekben
3. lépés: Az utolsó fül matrica, amely lehetővé teszi figurák beszúrását a videóba. Az összes megjelenítéséhez vagy a képernyő alján található ikonok navigálásához csúsztassa az oldalt. Az első három a Pixar, a Disney és a Star Wars karaktereit képviseli. Az utolsó kettő tárgyak vagy geometriai alakzatok. Válasszon egy kártyát, és húzza át a klipen. Ha el akarja forgatni vagy megváltoztatni a ragasztó pozícióját, tegyen mozdulatot. A törléshez érintse meg az "X" gombot.

Illesszen be egy matricát az Apple klipek videójába
4. A poszterek használata lépésről lépésre
1. lépés: Vissza a főképernyőre, kattintson a "Plakátok" opcióra. Görgessen a képernyőn az összes opció megtekintéséhez: Alap, Fénykép, Mickey és Barátok, Pixar és Csillagok. Válassza ki a kívánt hatást.

Adjon hozzá posztert az Apple klipek videójához
2. lépés. Az alkalmazás visszatér a kezdőképernyőre, és felkéri a felhasználót, hogy nyomja meg a rózsaszín felvétel gombot. Nyomja meg és tartsa lenyomva a gombot a poszter időtartamának meghatározásához. A képernyő alján a poszterkeretek hozzáadódnak a sorozathoz. Minél hosszabb ideig nyomja meg, annál hosszabb ideig marad a poszter a képernyőn lejátszás közben.
Egy mondat esetében, mint a példában, érdekes figyelembe venni az olvasáshoz szükséges időt. Ha röviden megnyomja a gombot, előfordulhat, hogy a poszter nem jelenik meg a sorrendben, mert nem generál minimális mennyiségű keretet.

Nyomja meg a felvételi gombot, amíg a poszter az Apple klipekben a kívánt hosszúságú
Lépésről lépésre adjunk hozzá egy dalt
1. lépés: Ha zeneszámot szeretne hozzáadni a videóhoz, kattintson a jobb felső sarokban lévő zenei jegyzet ikonjára. Ezután menjen a "My Music" -ra, hogy hozzáférjen a mentett lejátszási listáihoz az Apple Music-ban, vagy válassza a "Soundtracks" lehetőséget, hogy magában foglalja az alkalmazás által biztosított dalokat.
2. lépés: A "Hangsávokban" megjelenik a műfajok megosztása. A felhő szimbólum azt jelzi, hogy a zeneszámot le kell tölteni a meghallgatáshoz. A zene betöltéséhez kattintson erre az ikonra. Érintse meg, hogy meghallgassa, és ha azt szeretné, hogy felvegye a videóba, kattintson rá ismét, hogy kiválassza azt.

Töltsön le egy műsorszámot és helyezze be a videójába az Apple klipeken
3. lépés. Ezután az alkalmazás útvonala lesz a képernyőn. Kattintson az "Alkalmaz" gombra, hogy hozzáadja az adatfolyamhoz. A mechanika ugyanaz lesz, ha a "My Music" opciót választja.
A videó exportálása
Ha befejezte a szerkesztést, exportálhatja a videót a közösségi hálózatokba (Facebook, Instagram stb.), E-mailbe, AirDrop-ba vagy mentheti a mobilba. Kattintson a jobb alsó sarokban található export gombra. Megjelenik a megosztásra rendelkezésre álló alkalmazások listája. Az alábbiakban a "Videó mentése" és a "Fájlok mentése" opciói menthetők a projektre közvetlenül a telefonra.

Válassza ki az Apple Clips videóinak exportálásának helyét
A projektek kezelése
A projektek előnézetéhez vagy új létrehozásához érintse meg a bal felső sarokban lévő mappát. A következő képernyőn létrehozhat egy új projektet, megnyithat egy meglévő projektet, lejátszhatja a kiválasztott sorozatot, vagy törölheti azt. Az export funkció ebben a menüben is elérhető a jobb alsó sarokban.
Ezekkel a tippekkel elkezdheti az Apple Clips 2.0 használatát, és szórakoztató kompozíciókat hozhat létre, amelyekkel megoszthatja ismerőseit.
Mi a legjobb alkalmazás a telefonon? Nem válaszolhat erre a témára