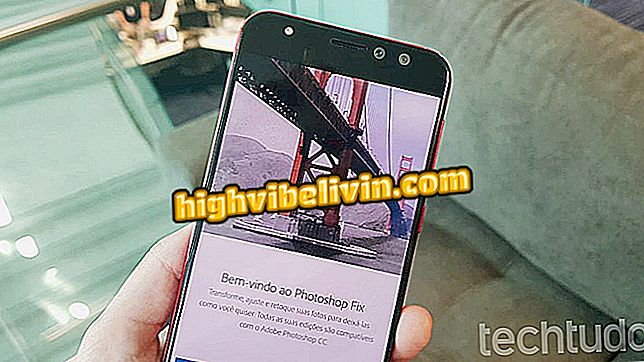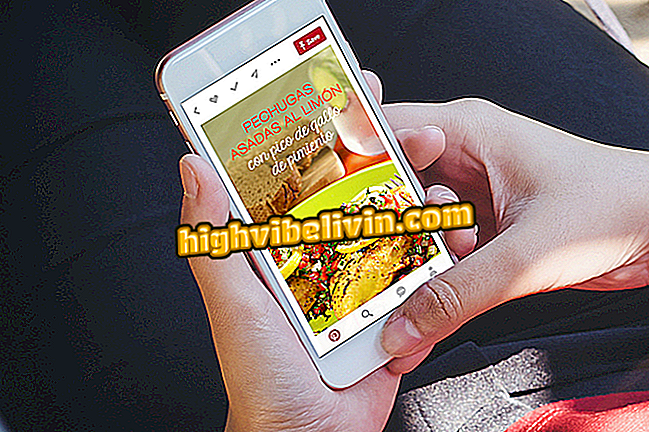Az Outlook nem keres? Nézze meg, hogyan oldja meg a problémát a keresősáv segítségével
Az Outlook a Microsoft Office programcsomag alkalmazáscsomagjának tagja, amely képes különböző e-mail fiókokból származó üzeneteket gyűjteni és importálni. Vannak azonban olyan esetek, amikor az Outlook keresősáv hibákat vagy leáll, és a frissítési problémákat vagy a keresési indexelő forrást jellemzi. Nézze meg ezt a bemutatót a program keresőeszközének javításáról szóló lépésről lépésre.
Mi az a Yammer? Ismerje meg a Microsoft szociális hálózatát a munkához

Az Outlook problémákat okozhat a keresősávban; bemutató tanítja, hogyan kell megoldani
Az Outlook belső beállításai
1. lépés. Ha az Outlook Search eszköz nem működik, az indexelési rekordok nem konfigurálhatók vagy lekapcsolhatók. Az ellenőrzéshez és javításhoz kattintson a jobb felső sarokban lévő webmail program "Fájl" fülére;

Az Outlook keresési beállításainak eléréséhez kattintson a "Fájl" fülre
2. lépés. A nyitott menüben megjelenik az alkalmazásban konfigurált e-mail fiókok információi. Az Outlook beállításainak megnyitásához válassza a bal oldalon a "Beállítások" lehetőséget;

Kattintson az "Opciók" elemre az Outlookban
3. lépés. A megnyitott ablakban a webmail számos beállítási lehetősége látható. Válassza ki a "Keresés" lehetőséget, majd válassza ki az "Indexelési beállítások" lehetőséget a szoftver keresőeszköz paramétereinek eléréséhez;

A megnyitott ablakban válassza a "Keresés" lehetőséget, majd kattintson az "Indexelési beállítások" elemre.
4. lépés: Megnyílik az "Indexelési beállítások" ablak. Válassza ki az Outlook programot a megjelenített alkalmazások listájából, és nyomja meg a "Módosítás" gombot a konfigurált indexelési paraméterek eléréséhez.
5. lépés: Megnyílik a "Helyek indexelve" ablak, amely megjeleníti azokat a helyeket, ahol a keresési folyamatokat végrehajtják. Ellenőrizze, hogy a "Microsoft Outlook" jelölőnégyzet be van-e jelölve, és erősítse meg a beállítást az "Ok" alatt;
Indexelt, "jelölje be a" Microsoft Outlook "jelölőnégyzetet, majd kattintson az" Ok "gombra6. lépés. Ha az Outlook kereső még mindig nem működik, újra kell építeni a keresési indexelési folyamatot. Ehhez válassza az "Indexelési beállítások" ablakban az "Advanced" opciót.

Az "Indexelési beállítások" ablakban nyomja meg az "Advanced" gombot
7. lépés: Az "Advanced Options" ablakban nyomja meg a "Recreate" gombot, hogy elindítsa a program keresési rendszerének helyreállítását;

A "Speciális beállítások" alatt kattintson a "Újraállítás" gombra
8. lépés: Erősítse meg a műveletet az "Ok" gombra kattintva a megjelenő értesítési ablakban, és várja meg az Outlook keresési indexeinek visszaállításának folyamatát;

Érvényesítse a műveletet az "Ok" megnyomásával, és várja meg az újrakonfigurációt
9. lépés. Ha a keresőeszköz nem működik, kattintson a "Fájl" fülre, és válassza ki az "Irodai fiók" opciót. Ha megjelenik a "Account Error" lehetőség, kattintson a "Correct me" gombra. Ha a probléma továbbra is fennáll, válassza az "Office Update" lehetőséget;

A "Fájl" alatt válassza ki az "Irodai fiók" pontot a hibák ellenőrzéséhez
10. lépés. Győződjön meg róla, hogy a számítógép csatlakozik az internethez, és kényszerítse az Outlook frissítését a jobb oldali menüből az "Update Now" opció kiválasztásával;

Az "Office-fiók" alatt kattintson az "Opciók frissítése" lehetőségre, és válassza a "Frissítés most" lehetőséget.
Outlook frissítések és javítások
1. lépés. Ha a belső Outlook-beállítások nem oldották meg a problémát a keresési rendszerben, javítani kell a programot vagy a Microsoft Office csomagot. Nyissa meg a Windows Vezérlőpultot, és válassza a "Programok és szolgáltatások" lehetőséget a jobb alsó sarokban;

Nyissa meg a "Vezérlőpult" és válassza a "Programok és szolgáltatások" lehetőséget
2. lépés: Kattintson a "Microsoft Office" jelölőnégyzetre, kattintson a "Módosítás" gombra a képernyő tetején. Ezt a beállítást akkor is elérheti, ha a jobb oldali egérgombbal kattint a "Microsoft Office" -ra, majd a "Javítás" menüpontot választja a menü javítási menüjéhez való hozzáférésre szolgáló menüből.

Kattintson a jobb gombbal a "Microsoft Office" elemre, és válassza a "Módosítás" lehetőséget.
3. lépés: Megjelenik egy ablak, amely két Microsoft Office visszaállítási opcióval rendelkezik. Válassza a "Gyors javítás" lehetőséget a programok gyors átkonfigurálásához és a hibák javításához az eredeti formában lévő keresési indexek átrendezésével. Indítsa el a műveletet a "Javítás" gombra kattintva;

Válassza az "Online javítás" lehetőséget, majd kattintson a "Javítás" gombra.
4. lépés: Ha az Outlook Search továbbra is hibás, térjen vissza a Microsoft Office visszaállítási lehetőségeihez, és válassza az "Online javítás" lehetőséget. Ez az opció kezdeményezi a programok összes problémájának és megkülönböztetésének kijavítását, az eredeti beállítások letöltését az interneten. Indítsa el a visszaállítást a "Javítás" megnyomásával;

Ha a probléma továbbra is fennáll, nyomja meg a "Online javítás" gombot, és erősítse meg a "Javítás"
5. lépés. Ha az Outlook keresési szolgáltatásával kapcsolatos probléma továbbra is fennáll, térjen vissza a "Programok és szolgáltatások" elemre a Vezérlőpulton, majd kattintson a jobb gombbal a "Microsoft Office" elemre. Ezután válassza az "Eltávolítás" lehetőséget;

Ha sikertelen, menjen vissza a "Programok és funkciók" elemre, kattintson a jobb gombbal a "Microsoft Office" elemre, és válassza az "Eltávolítás" lehetőséget.
6. lépés: Mielőtt megerősítené az eltávolítást, győződjön meg róla, hogy az összes dokumentumot elmenti, és kilép az összes program műveletről a Microsoft Office csomagban. Ezután telepítse újra a csomagot, hogy visszaállítsa az eredeti rendszerleíró adatbázis beállításait;

Erősítse meg az eltávolítást és telepítse újra a Microsoft Office csomagot a programok eredeti nyilvántartásának visszaállításához
Outlook: Hogyan lehet az Exchange-t bekapcsolni. Kérdezze meg kérdéseit a fórumban.

Diagramok létrehozása a Microsoft Excel programban