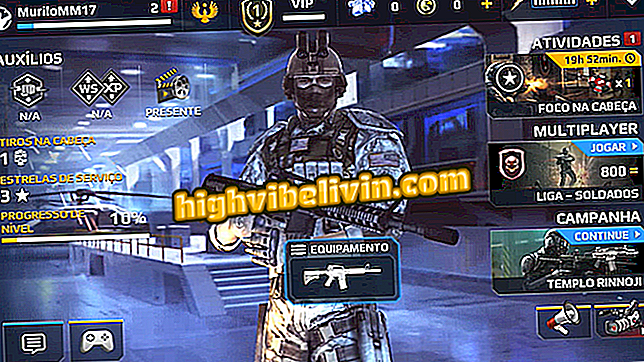Fényképek szerkesztése és tökéletesítése a Lightroom mobilhoz
Az Adobe Photoshop Lightroom egy hatékony képszerkesztő a számítógépen, de rendelkezik mobil verzióval is. A letöltés Android és iPhone (iOS) telefonokhoz érhető el, de érdemes megjegyezni, hogy az alkalmazás próbaverziója 30 napig ingyenes, majd a felhasználónak díjat kell fizetnie.
Az alkalmazás számos fejlett Lightroom eszközt egyesít, beleértve a színgörbéket és az expozíciós beállításokat. A következő bemutatón bemutatjuk, hogyan használhatja az Adobe Lightroom mobil verziójú ingyenes verzióit.

Lightroom: Ismerje meg az Adobe Photo App használatát
Alkalmazások fényképek írására: lásd az Android és iPhone ingyenes beállításait
Vágás, forgatás és tükör
1. lépés: Ha megnyitja a Lightroom-ot a telefonján, nyomja meg a "Fotó hozzáadása" gombot, hogy képeket töltsön fel a galériából, vagy kattintson a kamera gombra egy új fénykép készítéséhez. Ebben a példában egy mentett képet fogunk használni az eszközön. Válasszon ki egy vagy több fényképet, és érintse meg a "Fotó hozzáadása" gombot.

Android fotó feltöltése az Adobe Lightroom programban
2. lépés. A kiválasztott fényképek egy új galériába kerülnek. Érintse meg a mappát, majd válassza ki a szerkeszteni kívánt fényképet.

Fénykép megnyitása szerkesztésre az Adobe Lightroom alkalmazásban
3. lépés. Az első szerkesztési menü, amelyet megtanítunk használni, az alábbi képen látható "Kivágás". Érintse meg, hogy megnyissa a szerszámokat.

Kiválasztott Lightroom szelet menü mobilhoz
4. lépés: A bal oldalon két mező jelenik meg: "Aspect". Az elsőben kiválaszthat egy előre meghatározott arányt a kép kivágásához. Ezután kiválaszthatja a "Szabad" opciót, amely lehetővé teszi, hogy a széleket szabadon húzza, vagy "Zárja", ami rögzíti az arányt. Az élhúzáshoz egyszerűen tartsa az ujját az egyik fehér körvonalon, és csúsztassa a kívánt irányba.

Fotóvágási folyamat az Adobe Lightroomban
5. lépés. Ha meg akarja dönthető a képet, nyomja meg és húzza a pontozott görbe vonalat a fénykép alatt a kívánt szögbe. Érintse meg az "Automatikus javítás" gombot, amely az alábbi második képen van kiemelve, hogy a Lightroom automatikusan korrigálja a fényképet, és hagyja egyenesen.

Kézi és automatikus fotó-billentés a Lightroom mobilhoz
6. lépés: Bármikor kívánja, érintse meg a görbült nyíl, amely balra mutat, hogy visszavonjon egy műveletet - az oldalon lévő oldal ismét megkezdi a műveletet. Érintse meg az „Orientation” (tájolás) gombot a fénykép 90 ° -os elforgatásához, vízszintes vagy függőleges irányba.

Visszavonás művelet gomb és a Lightroom Orientation menü
7. lépés Végül érintse meg a jelölőnégyzetet a vágási módosítások megerősítéséhez.

A Cutroom, a Rotation és a Mirror Edits befejezése a Lightroomban
Alkalmazás: Technikai tippek és hírek beszerzése a telefonon
szűrők
1. lépés: A Lightroom alkalmazás menteni fogja a szerkesztéseket, és vissza fog térni a főképernyőre. Érintse meg a szűrőmenüt, amelyet a három kör metszéspontja képvisel, és nézze meg, milyen új eszközök jelennek meg.

Jelölje ki az Adobe Lightroom mobil szűrő menüjét
2. lépés: Érintse meg a "Kreatív" gombot a szűrőbeállítások megtekintéséhez és a kívánt elem kiválasztásához. A "Szín" alatt megjelenik az előre beállított színsémák listája, amely ugyanúgy választható ki.

Lightroom kreatív szűrő menük és színséma
3. lépés: Kattintson a "B & W" gombra a különböző fekete-fehér rendszerek közötti választáshoz. A jobb oldalon több eszköz található, csak csúsztassa az ujját, hogy megtekinthesse őket.

További szűrőmenü eszközök bővítése
4. lépés: A "Részlet" gombra kattintva kiválaszthatja a kezelés részleteit a fénykép részleteire vonatkozóan (könnyebb, kevesebb zaj, részletesebb stb.). Az "Effect" (effektus) menüben kiválaszthatja például a matricát, az elmosódást és a szemcsés hatásokat.

Jelölje ki a Lightroom részleteit és hatásmódjait
5. lépés. A "Kamera" menüben öt további színséma opció található, amelyek a fényképezőgép beállításait szimulálják. Ha visszavonni szeretné az összes módosítást, érintse meg a "Visszaállítás" gombot, és válassza az "Összes" lehetőséget.

A Lightroom alkalmazás összes módosításának visszavonása
6. lépés: Vegye figyelembe, hogy az összes fényképszerkesztés törölve lett. A szerkesztéseket a „Visszavonás” gomb megérintésével ismételheti, amíg el nem éri a kívánt lépést.

Az Adobe Lightroom által visszaállított fényképszerkesztések visszavonása
Kézi beállítás
1. lépés: A Lightroom utolsó fő szerkesztőmenüje manuális beállításokkal rendelkezik. A kiválasztás alapértelmezés szerint megjeleníti az alapbeállító eszközöket, amelyeket a fényképezőgép exponálószimbóluma határoz meg. Az első gomb, a "B & W", engedélyezheti vagy letilthatja a fekete-fehér színsémát.

Adobe Lightroom alapvető kézi csípőeszközök
2. lépés: A "Fehéregyensúly" beállításban három előre beállított fehéregyensúly-opció és egy kézi választó található, amely lehetővé teszi, hogy rögzítse a fénykép hangját, amelyet az új színséma alapjául szolgál. Használatához érintse meg a "Kiválasztó" gombot, húzza a belső kört a kívánt színárnyalatra, majd érintse meg a fehér körön belüli ellenőrzést.

Fehéregyensúly a Lightroomban a kiválasztott fotó színárnyalattól a felhasználó számára
3. lépés: A Lightroom alkalmazásnak lehetőségei vannak a hőmérséklet, árnyalat, automatikus hang, expozíció, kontraszt, kiemelések, árnyékok, fehér, fekete, tisztaság, rezgés és telítettség beállítására. Mindegyikük ugyanúgy működik: csak érintse meg a szerszámot, és mozgassa a pontot a görgetősáv helyzetéhez, amely a legjobban megfelel a fényképnek megadni kívánt hatásnak.

A Lightroom alapvető kézi beállításai a görgetősávon keresztül
4. lépés: A bal oldali sarokban lévő exponáló ikon megnyomásával bővítheti a kézi beállítás menü fejlett almenüit. A "Tónusgörbe" alatt nyomja meg és húzza az ujját a vonalon, hogy egy görbeké változtassa és megváltoztassa a színsémát. Beállíthatja a görbe módot is (paraméteres, RGB, piros, zöld vagy kék); állítsa be a fénypontokat; növelje vagy csökkenti a fényt és a sötétet; és módosítsa az árnyékokat.

A hanggörbe kezelése az Adobe Lightroom alkalmazásban
5. lépés: Válassza a "Vignette" -et a bal oldalon. A matrica-szerkesztés speciális beállításai bővülnek, beleértve az intenzitást, a középpontot, a diffúziót, a kerekítést, a stílust és a kiemeléseket. A szerszámok ugyanazon az alsó görgetősávon keresztül is beállíthatók, mint a korábban látható.

Az Adobe Lightroom fejlett eszközei a matrica szerkesztéséhez
6. lépés: Kattintson a "Szétválasztás hangja" lehetőségre, hogy két színsémát alkalmazzon a fényképére (az egyik a színárnyalat, a másik pedig az árnyékok árnyalata). Ebben az almenüben az eszközök kiemelik a színárnyalatot, a telítettséget, az egyensúlyt, az árnyékok árnyalatait és az árnyalat árnyalatának telítettségét.

Osztott színárnyalat almenü, a Lightroom kézi beállításaiban
7. lépés: A "Szín / B & W" almenü kiválasztása növelheti vagy csökkentheti a piros, narancs, sárga, zöld, kék-medence, kék, lila és bíborvörös százalékos arányát a színárnyalat, a telítettség és a fényerő beállításaiban. Csak érintse meg a kívánt beállítást, és húzza a színeket jobbra (növeli) vagy balra (csökken).
/ B & W "a Lightroomban8. lépés: Írja be az "Unfold" -t, hogy élesebbé tegye a fénykép színeit. A hatást a pont jobbra mozgatásával érik el, míg a színek "elmosódnak", amikor a kurzor balra mozog.
9. lépés: A manuális beállítás utolsó almenüje a "Lens Correction". Érintse meg, és engedélyezze vagy tiltsa le a lencse-korrekciót, hogy az alkalmazás eltávolítsa a fénykép készítésekor okozott hibákat.
megtakarítás
1. lépés: Az első kép három kiemelt gombot mutat. A bal oldalon találhatóak lehetővé teszik a kép rendezését, míg a jobb oldali beállítás lehetővé teszi az előre beállított és más fizetett szerkesztési funkciók elérését. A mentéshez érintse meg a képernyő jobb felső sarkában található feltöltési gombot, és válassza ki a kívánt opciót - ebben a példában: "Mentés galériába ...".

Szerkesztett kép mentése az Adobe Lightroomban a mobil galériában
2. lépés. Válassza ki a fotóminőséget, majd nyomja meg az "Ok" gombot. Várjon néhány percet, amíg az alkalmazás megjeleníti a sikeres üzenetet, amely megerősíti a fénykép mentését.

Az Adobe Lightroomban szerkesztett fénykép sikeresen menthető mobilra
Melyek a legjobb fotószerkesztő alkalmazások? Megjegyzés a.