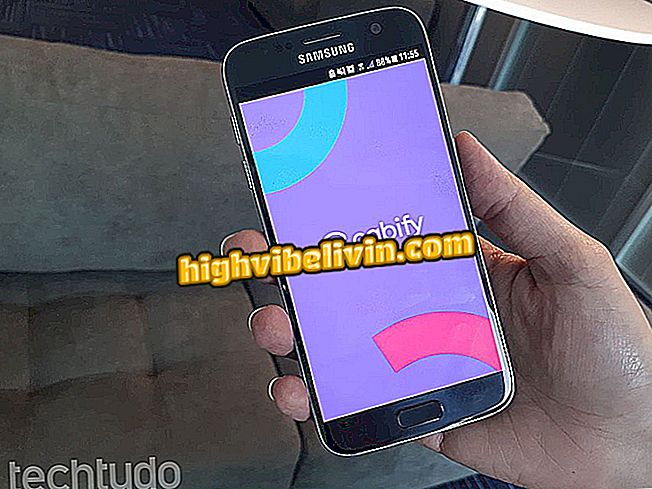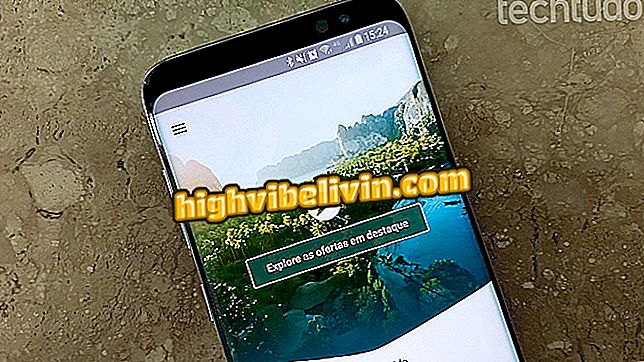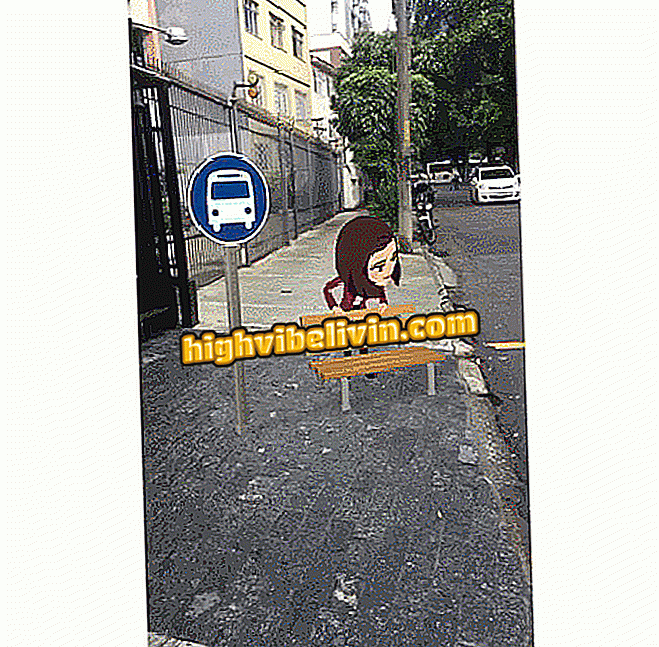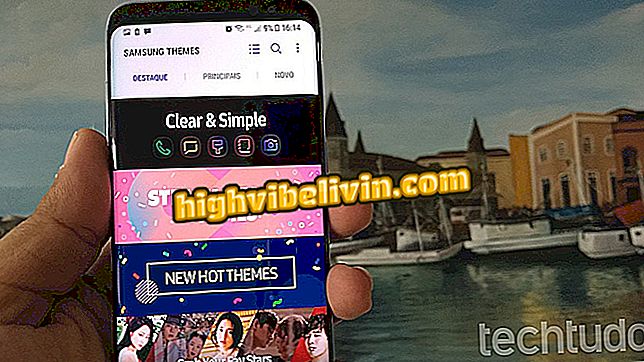Fényképek szerkesztése Instagram-szal
Az Instagram-ban meglehetősen teljes fotószerkesztő van az alkalmazáson belül. Lehetőségek állnak rendelkezésre új kiadvány létrehozásakor, és olyan beállításokat tartalmaznak, mint a telítettség, a fényerő, a szín és az élesség, valamint egyéb hatások. A funkciók segítenek a fényképek javításában, amelyek valamilyen oknál fogva nem tűntek olyan jónak a rögzítés idején.
OLVASSA: Az Instagram-ra gyakorolt hatások „láz”; lásd a leggyakrabban használt
A következő bemutatón nézd meg a fotókat az Instagram-alkalmazásban szerkesztő tippeket. A képeket az iPhone (iOS) szociális hálózatának verziójában rögzítették, de a tippek az Android felhasználók számára is érvényesek.

Hogyan használjuk a Lightroom előbeállításokat az Instagram-fényképek szerkesztéséhez
Akar vásárolni mobiltelefon, TV és egyéb kedvezményes termékek? Ismerje meg az összehasonlítást
1. lépés: Nyissa meg az Instagramot, és érintse meg a "+" gombot a képernyő alsó sarkában. Válasszon egy fényképet a képgalériából, és érintse meg a "Tovább" gombot;

Új bejegyzés létrehozása
2. lépés. Ha szeretné, kiválaszthatja a szűrőt. Érintse meg ismét az alkalmazott szűrőt a hatás intenzitásának beállításához. Ezután nyissa meg a "Szerkesztés" lapot;

Szűrő alkalmazása
3. lépés. Több beállítás áll rendelkezésre. Az első a beállítás perspektívájának és tájolásának beállítása. Válasszon ki egy elemet, és a csúszkával módosítsa a szöget. Ha el szeretné forgatni a képet, használja a jobb felső sarokban lévő gombot;

A forgás és a fényerő beállítása
4. lépés Ezután a kontraszt és a keretbeállítás áll rendelkezésre. Mindkettő csúszkát tartalmaz. Az eredményeket valós időben ellenőrizheti, és mentheti a szerkesztést "teljes" -be;

A kontraszt és a szerkezet beállítása
5. lépés Hasonlóan lehet beállítani a fénykép hőmérsékletét és telítettségét egy gombnyomással. Minden változtatás után ne felejtsük el a „Befejezés” gombot a mentéshez, vagy a „Mégsem” gombot a visszavonáshoz;

A hőmérséklet és a telítettség beállítása
6. lépés A "Szín" alatt kiválaszthatja az árnyékok és a kiemelések kiemelésének színét. Az intenzitás beállításához ismét érintse meg a kiválasztott színt. A "Fade" beállításban a beállítás a kívánt értékre húzva;

A kiemelt szín és a fakulás alkalmazása
7. lépés: A kiemelő és az árnyék opciók többé-kevésbé beállíthatók a csúszka segítségével, majd menthetők a "teljes";

A kiemelés és az árnyékok beállítása
8. lépés. Hasonlóképpen hozzáadhatja a matrica hatását a sáv jobbra görgetésével. Minél nagyobb az érték, annál nagyobb a hatás intenzitása. A "Dőlésszög" mezőben sugárirányú vagy lineáris elmosódást adhat a fényképhez;

A matrica és az él elmosódása
9. lépés Végül a fotót olvashatóvá tehetjük úgy, hogy az értéket "Sharpness" értékre állítja. A fő szerkesztési képernyőn egy pont jelenik meg az egyes módosított beállítások alatt. Érintse meg a fényképet az eredeti kép megtekintéséhez, és hasonlítsa össze a szerkesztett képpel;

A fénykép élességének beállítása
10. lépés. Végül érintse meg a "Tovább" gombot a képernyő jobb felső sarkában, hogy közzétegye a fotót Instagram-ján. Ha szeretné, akkor használja a Vissza gombot, és érintse meg a "Mentés tervezése" gombot a mentett fénykép elhagyásához a jövőbeni kiadványokhoz.

Tegyen közzé egy fényképet, vagy mentse el vázlatként
Hogyan lehet megoldani a hiba történeteket a GIF instagram? Tippek cseréje a fórumban.