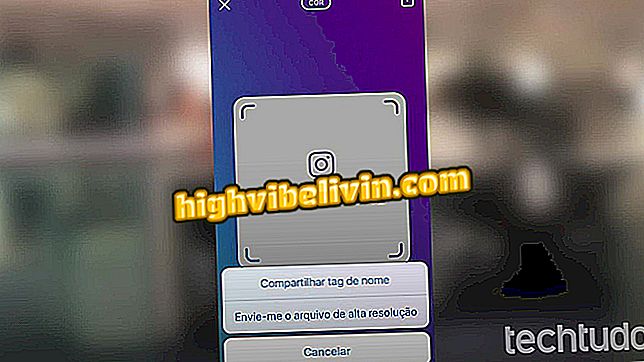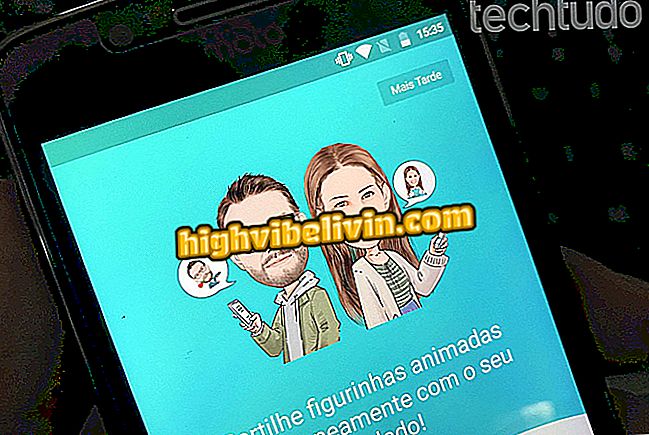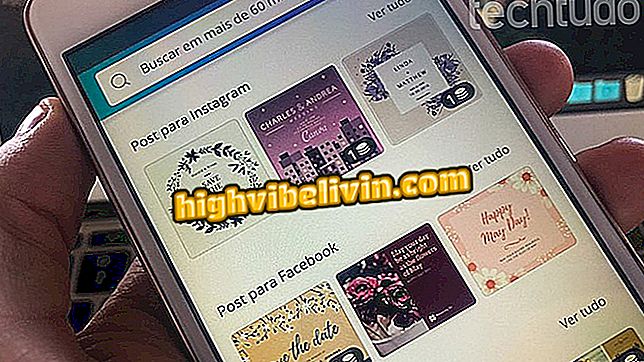Fényképek szerkesztése a PC-n anélkül, hogy a programokat a Photor programmal kellene letöltenie
A Fotor egy többplatformos szerkesztő egy ingyenes online verzióval, amely rendelkezik az alapvető szerkesztési funkciókkal. Lehetővé teszi a fényképek gyors szerkesztését anélkül, hogy bármilyen programot kellene letöltenie. Így a képeket kivághatja, átméretezheti, beállíthatja a fényerőt és a kontrasztot. A webhely még mindig lehetőséget kínál a hatások, szöveg, kollázs és művészetek előkészítésére, és kompatibilis a szociális hálózatokkal.
A weben kívül a program letölthető a Windows, Mac OS, iPhone (iOS) és Android platformokon. A "Pro" nevű fizetett verziója több funkcióval rendelkezik, és reklámmentes élményt nyújt. Annak érdekében, hogy ne tévedjen el a webhelyen, elkészítettünk egy bemutatót az alapvető funkciók használatáról, valamint egy gyors kiadásról.
Tökéletes fényképek? Ismerje meg az öt legjobb Android-szerkesztőt

A Fotor egy teljes és ingyenes online szerkesztő
1. lépés: Lépjen a letöltés oldalra, és kattintson a jobb oldalon található "Hozzáférés" gombra. Ön átirányításra kerül a szolgáltatás kezdőlapjára. Itt válassza ki a "Szerkesztés" opciót.

A Fotor egy többplatformos szerkesztő, amely ingyenes online verzióval rendelkezik
2. lépés: A szerkesztőben kattintson a "Megnyitás" gombra a felső sávban. Ezután válassza ki a szerkeszteni kívánt fénykép helyét. Ha ez a PC-n mentésre kerül, mint ebben az esetben, válassza a "Számítógép" opciót.

A webhely lehetővé teszi a számítógépen, a Facebookon és más típusú felhőkön található fényképek használatát
3. lépés: A megnyíló ablakban keresse meg azt a mappát, ahol a kép van. Ezután válassza ki a szerkeszteni kívánt képet, és válassza az "Open" lehetőséget az ablak alján.

A számítógépről történő képek kiválasztásához egyszerűen menjen a mappába, ahol található
4. lépés: Az oldalsó menüben, a képernyő bal oldalán, az alapvető szerkesztési beállítások jelennek meg. Az első, a „Fotó javítása” a világítás, a kontraszt és a hangok automatikus kiadása. Az aktiváláshoz kattintson a dobozra.

A Fotor automatikus szerkesztési lehetőséggel rendelkezik
5. lépés. Ha az eredmény nem kér, kattintson a "Visszavonás" gombra, a második menüpontra a felső sávban. Ez a művelet arra szolgál, hogy visszavonja a Fotoron végzett egyéb szerkesztéseket.
6. lépés: A "Kivágás" opció lehetővé teszi, hogy kivágja a képet a kívánt módon.

A Photor lehetővé teszi a különböző előre beállított méretű vagy szabad formátumú fényképek vágását
7. lépés. A kivágási sarkok kiválasztásával a vágást a kívánt módon rendezheti. A Fotor különböző vágási mintákat kínál: a "Freeform" opció lehetővé teszi, hogy szabadon vághasson. Már a "minta mint eredeti" teszi a vágást a kezdeti kép arányainak megtartásával. "Négyzet" egy négyzetbe vág. A "Facebook borító fotó" a Facebook borítójának méretét jelzi, és így tovább.
8. lépés A kivágás eldöntése után válassza ki a "Vágás" gombot a gombon a vágási beállítások alatt. Ezután válassza ki a következő szerkesztési beállítást.

A kép Fotorban történő kivágásához csak alkalmazza és kövesse a kiadás következő részét
9. lépés: A "Forgatás" opció lehetővé teszi, hogy a képet 90 ° -kal elforgassa (a képen látható első nyíl jelöli), 180 ° -kal (második nyíl) vagy csak egy kicsit kiegyenesítse, ha a fénykép görbe (a harmadik nyíl mutat).

A Photor lehetővé teszi a fényképek forgatását vagy kiegyenesítését
10. lépés. A kép egyenesítéséhez húzza a labdát jobbra vagy balra a sáv mentén. Ha elkészült, válassza ki a következő szerkesztési opciót.
11. lépés: Az "Alapvető" részben a fényerőt, a kontrasztot, a telítettséget és az élességet ugyanúgy szerkesztheti, mint ahogy a képet kiegyenesíti: séta a labdával a sáv mentén. Ezután lépjen a következő beállításra a "Színárnyalat" menüben.

A Fotor alapvető kiadásaiban a fényerő, a kontraszt, a telítettség és az élesség csíphető
12. lépés: Az előző lépéshez hasonlóan a "színárnyalat" alatt megvilágíthatja az expozíciót, a fényt és az árnyékot. A végén lépjen a következő lépésre: "Szín".

A tónuson belül a Fotornak lehetősége van az expozíció, a fény és az árnyék beállítására
13. lépés A "Szín" alatt beállíthatja a fénykép hőmérsékletét és színét, így kékesebb, lilásabb, stb. A szín szerkesztése után lépjen a "Matrica" opcióra.
14. lépés: A „matrica” a mintában húzza a labdát a sáv mentén, mint az előző beállításoknál. Ebben az esetben az a hatás, amely a kép régebbi megjelenését eredményezi, a gradiens stílusban a fotó sarkok sötétebbé téve. A szerkesztés folytatásához válassza a "görbe" lehetőséget.
15. lépés. A következő lépés a hőgörbe, azaz a kép fényereje, a fotóba ágyazott színek árnyalata stb. A mozgáshoz csak mozgassa a hegyes pontokat. A görbe beállításainak megerősítéséhez válassza ki a "Reset" gombot.

Lehetővé teszi a kép hőgörbéjének beállítását
16. lépés Az "Átméretezés" opciót az "Újradefiniálás" alatt, a szerkesztő alapvető részének utolsó opciójához juttattuk.

Lehetővé teszi a kép hőgörbéjének beállítását
17. lépés: Az átméretezés lehetővé teszi a fénykép méretének megváltoztatását anélkül, hogy levágná, vagy nem hagyna rajta fehér részeket. Egyszerűen adja meg az első mezőben a kívánt pixelek számát; a második automatikusan követi az arányokat. De kiválaszthatja a lakatot a másik arány meghatározásához. Végül erősítse meg a műveletet az "Alkalmazás" részben.

A Fotorban még mindig lehetséges egy kép átméretezése
18. lépés: A képernyő bal oldalán lévő opciók sávon az alapfényen túlmutató funkciók láthatók. A fotóhoz hozzáadható effektek, szépségfunkciók, határok, matricák és szövegek érhetők el.

A Fotor az alapkiadáson kívül ingyenes hatást is kínál
19. lépés Végül válassza ki a "Mentés" lehetőséget, hogy megerősítse az elvégzett szerkesztéseket és mentse a módosított képet.

A kép elmenthető a számítógépen vagy maga a Fotor felhőjében, és az utolsó esetre bejelentkezés szükséges
20. lépés: Nevezze el a fényképet, válassza ki a formátumot (jpg vagy png) és a képminőséget (normál vagy magas). Hátránya, hogy magas színvonalú megmentése érdekében szükséges, hogy egy számla legyen a Photor-ban (nem kell feltétlenül Pro-fióknak lennie). Miután beállította mindent, kattintson a "Letöltés" gombra.

A szerkesztő lehetővé teszi a jpg és a png mentését normál vagy magas minőségben
21. lépés. Ezután válassza ki azt a mappát, ahová menteni szeretné a fényképet, majd kattintson a "Mentés" gombra.

Az online szerkesztett képek közvetlenül a számítógépre menthetők
Mi a legjobb szerkesztő azok számára, akik nem engedhetik meg maguknak a Photoshopot? Hagyja a véleményét a Fórum fórumában.

Hogyan készítsünk hátteret a Photoshop képéből