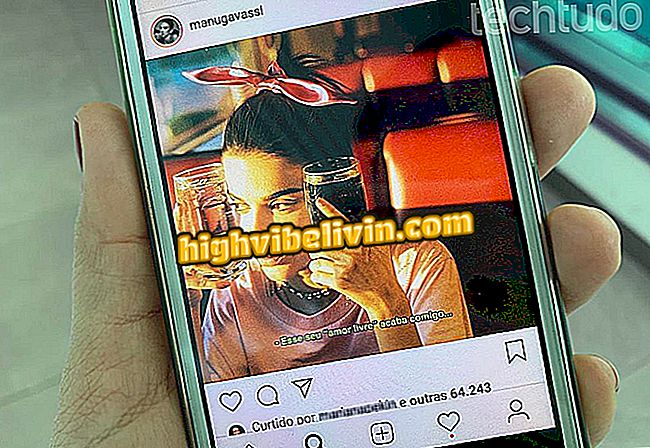A Google Drive telepítése és használata mobilon
A Google Drive a Google felhőtároló szolgáltatása. Az alkalmazás Android és iPhone (iOS) és webes változatokkal rendelkezik a számítógépen. A szolgáltatás segítségével a felhasználó kezelheti a fájlokat, szöveges dokumentumokat, táblázatokat, prezentációkat, mentést és fájlokat és fényképeket küldhet a telefonról. Az alkalmazás által végrehajtott módosítások szinkronizálása és alkalmazása a fiókjához kapcsolódó egyéb eszközökre történik.
A következő bemutatóban nézze meg, hogyan telepítheti és használhatja a Google Drive alkalmazás főbb szolgáltatásait a telefonon. Az eljárást egy iOS 12-es iPhone 8-on hajtották végre, de a tippek az Android-eszközökre is érvényesek. A Google rendszerben az alkalmazás natív, és nem kell telepíteni.
Hét mítosz és igazság a Google Drive-ról

További információ a Google Drive alkalmazás telepítéséről és használatáról a telefonon
Akar vásárolni mobiltelefon, TV és egyéb kedvezményes termékek? Ismerje meg az összehasonlítást
1. lépés: Telepítse a Google Drive alkalmazást a mobiltelefonjára a weboldalon keresztül. Első megnyitáskor be kell jelentkeznie fiókjába. Ehhez lépjen a "Bejelentkezés" pontra, és adja meg a Google e-mail címét és jelszavát;

Jelentkezzen be Google-fiókjával a Google Drive eléréséhez
2. lépés A fiókba való belépés után megjelenik a PC-ről vagy más mobiltelefonról küldött fájlok. Érintse meg az "Utolsó módosítás" elemet az elemek rendezési sorrendjének módosításához;

Módosítsa a fájlmegosztást a Google Drive-ban
3. lépés: Alapértelmezés szerint a fájlok és mappák listázott formátumban jelennek meg. Használja a nagyítótól jobbra található gombot az ikonok megjelenítéséhez. A felhasználó több fájlt is mozgathat vagy törölhet, miközben egy elemet tart, hogy aktiválja a kiválasztást. Ellenőrizze a kívánt elemeket, és használja a képernyő jobb felső sarkában található gombokat;

Módosítsa a nézetet a fájlok kiválasztásakor a Google Drive-ban
4. lépés: Az egyes elemek mozgatásához, törléséhez, átnevezéséhez, nyomtatásához és megosztásához kattintson a "..." gombra a fájl vagy mappa nevének jobb oldalán. A menüben fontos „Csillagozott” fájlokat is megjelölhet, letöltheti azokat offline, másolási és egyéb módon;

Lépjen a Google Drive fájljainak és mappáinak műveleti menüjébe
5. lépés. A kereső eléréséhez lépjen nagyító ikonra. Kereshet fájlokat egy adott formátumban vagy módosítási dátummal. Ha konkrét szöveget szeretne keresni, érintse meg a "Keresés" gombot a billentyűzet megnyitásához;

Használja a Google Drive keresőeszközt
6. lépés: A képernyő jobb alsó sarkában található "+" gomb segítségével új szöveges dokumentumokat, táblázatokat, prezentációkat, mappákat vagy fájlokat és fényképeket tölthet fel;

Dokumentumok létrehozása vagy fájlok és fényképek feltöltése a Google Drive-ba
7. lépés Visszatérés a Google Drive kezdőképernyőjére, érintse meg a képernyő bal felső sarkában található gombot az alkalmazás menü eléréséhez. Innen megnyithatja a beállításokat, megtekintheti a megosztott és a legújabb fájlokat, valamint a csillagozott és a Lomtár elemeket.

Lépjen a Google Drive menübe
Ready. Használja ki a meghajtóalkalmazás használatára vonatkozó tippeket, és kezelje a fájlokat a felhőben.
Biztonságos a Google Drive? Érdemes fizetni? Fedezze fel a fórumban.

Google asszisztens: négy érdekesség a szoftverről