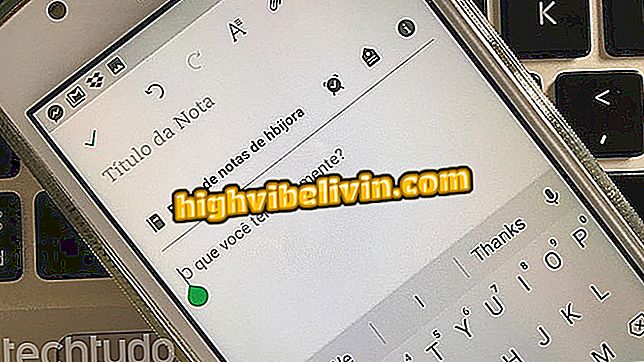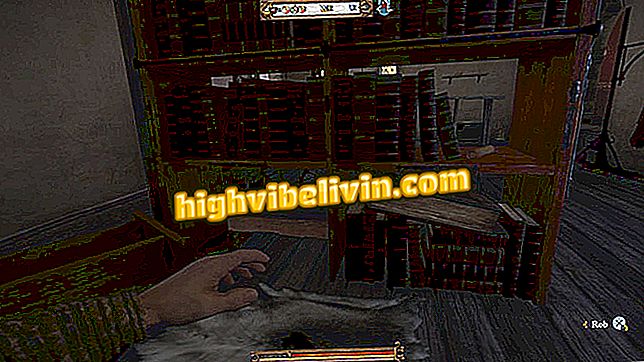Hogyan használjuk a Cleanup eszközt a Chrome tisztításához és gyorsabbá tételéhez
A Chrome Cleanup eszköz natív böngésző eszköz a szoftverek észlelésére és eltávolítására, amelyek problémákat okozhatnak a beállításoknál és telepíthetik a számítógépre veszélyes rosszindulatú programokat. Ezek a programok általában a Google böngészőjében telepített bővítmények és bővítmények. A Chrome tisztítóeszköze más számítógépes problémákat is javíthat, mint például az automatikusan megnyíló felugró ablakok, az invazív hirdetések és a véletlenszerűen megnyitott oldalak.
Csak a Windows verzióban érhető el, a művelet a MacOS-on szimulálható az eredeti böngésző alapértelmezett beállításainak visszaállításával és a gyanús szoftverek kézi törlésével. Nézze meg, hogyan használhatja a Chrome Cleanup eszközt a számítógépen lévő rosszindulatú szoftverekkel kapcsolatos problémák elkerülése érdekében a következő bemutatóban.
Chrome mobilon: hat funkció, amit kevés ember ismeri

Tipp megmutatja, hogyan használhatja a Chrome Cleanup eszközt a számítógépet károsító bővítmények és bővítmények törléséhez
Akar vásárolni mobiltelefon, TV és egyéb kedvezményes termékek? Ismerje meg az összehasonlítást
Eljárás a Windows rendszerben
1. lépés: Nyissa meg a Chrome-ot és nyomja meg a képernyő jobb felső sarkában található hárompontos ikont. Ezután menj a "Beállítások" -ra

A Chrome-beállítások Windows 10 PC-n való eléréséhez szükséges művelet
2. lépés. Lapozzunk a végéhez, és válasszuk az "Advanced" opciót;

Művelet a fejlett Chrome-beállítások eléréséhez Windows 10 PC-n
3. lépés: A "Visszaállítás és tisztítás" pontban jelölje be a "Tisztítsa meg a számítógépet";

A Chrome Cleanup Tool használatának képernyőjének elérése Windows 10 PC-n
4. lépés. Ekkor válassza ki a "Keresés" gombot a rosszindulatú szoftverek elindításához. A keresés több percig is eltarthat. Ha bármilyen gyanús programot talál, megjelenik egy lehetőség annak eltávolítására. A művelet letiltja a telepített kiterjesztéseket is.

A Chrome Cleanup eszköz használata a számítógép teljesítményét rontó szoftverek megkereséséhez
A Chrome-beállítások visszaállítása
A MacOS esetében a böngészőt a Chroem Cleanup Tool alternatívájaként állíthatja vissza. Ha Windows számítógépe van, és már megtisztította a böngésző natív funkcióját, de még mindig gyanúsított néhány rosszindulatú programot a böngészőjében, javasoljuk a Chrome-beállítások visszaállítását is.
1. lépés: Nyissa meg a Chrome-ot, és nyomja meg a képernyő jobb felső sarkában található ikont. Ezután menj a "Beállítások" -ra

A Chrome-beállításokhoz való hozzáférés egy Mac OS számítógépen
2. lépés. Lapozzunk az opciók végéhez, és válasszuk az "Advanced" opciót;

Művelet a speciális Chrome-beállítások eléréséhez Mac OS-számítógépen
3. lépés: Válassza ki a "Beállítások visszaállítása az eredeti alapértelmezett értékekre" opciót a MacOS és Linux rendszerben. A Chrome for Windows rendszerben az opció az oldal alján található, és azt az "eredeti beállítások visszaállítása az alapértelmezett beállításokra" jelzi;

Intézkedések az eredeti Chrome-minták Mac OS számítógépen történő visszaállításához szükséges eszköz elindításához
4. lépés: Az Új lap oldal, a keresőmotor, a rögzített fülek és az összes böngészőbővítmény letiltásához nyomja meg a "Beállítások visszaállítása" gombot.

Művelet a Chrome alapértelmezett beállításainak visszaállítására egy Mac OS számítógépen
A gyanús programok kézi törlése MacOS-ban
1. lépés: Nyisson meg egy új Finder ablakot;

Egy új Finder ablak megnyitása Mac OS számítógépen
2. lépés: Ekkor nyissa meg a képernyő bal oldalán található menü "Alkalmazások" lapját;

A Mac OS-alkalmazásokkal rendelkező ablak megnyitása a gyanús szoftver telepítésének ellenőrzéséhez
3. lépés: Kattintson a jobb gombbal egy gyanús programra, és válassza a "Move to Trash" opciót. Az egér segítségével az ikonra kattintva és az egér segítségével is húzhatja az ikont, az alábbi képen látható módon;

A gyanús alkalmazást a Mac OS Lomtárba helyezi
4. lépés. Ezután kattintson jobb egérgombbal a számítógép szemétére, és válassza ki az "Üres szemetet" opciót;

Művelet, hogy kiválassza a Lomtár összes tartalmának törlésének lehetőségét egy Mac OS rendszerből
5. lépés: A gyanús szoftver végleges törléséhez nyomja meg a "Kuka törlése" gombot.

A Lomtár összes tartalmának törlése Mac OS rendszerű számítógépről
Használja a tippeket a Chrome használatával, hogy megszabaduljon a rosszindulatú szoftverektől, amelyek megnyithatják a számítógépen lévő hackerekre hackelő lyukakat.
Jobb a WhatsApp Web vagy az asztali alkalmazás használata? Beszélj a fórumban.

A Google Chrome frissítése a telefonon