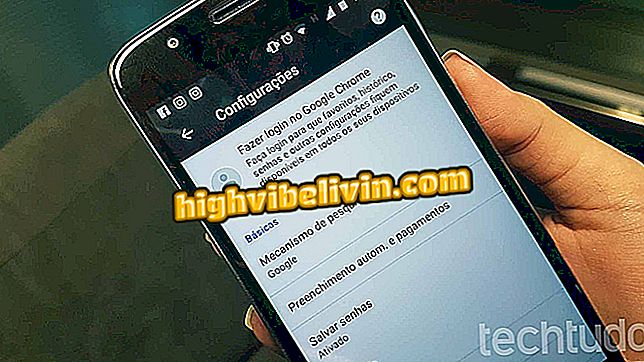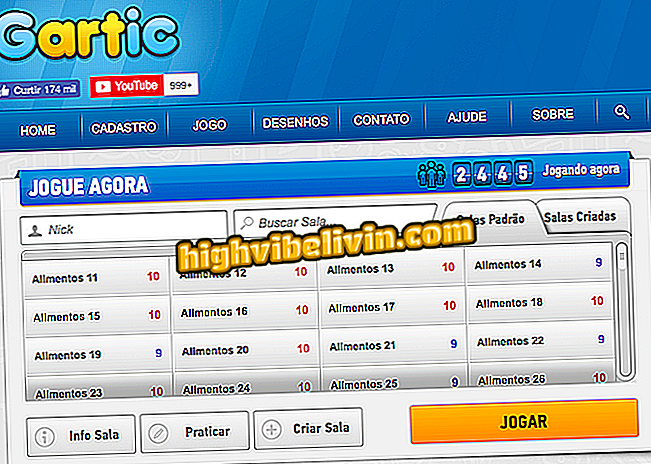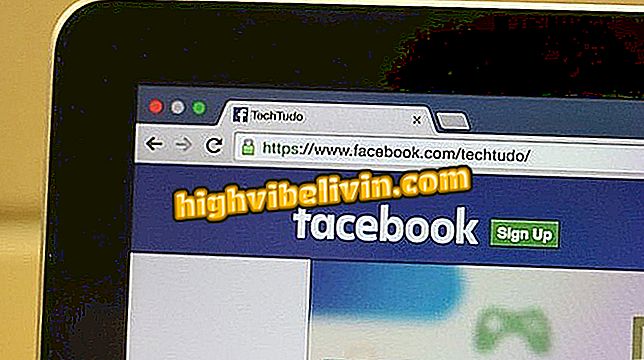Hogyan javítható a Windows 10 számítógép teljesítménye
Számos módja van a számítógép teljesítményének javítására, amelyek közül az egyik a rendszererőforrások fogyasztásának csökkentése. Ez a kimenet az egyik legegyszerűbb és leggazdaságosabb mód, mivel nem igényel hardver- vagy szoftver telepítést. Az egyszerű beállítások megváltoztatásával teljesítményt szerezhet a számítógépen vagy a notebookon.
Nézze meg az alkalmi és otthoni használatra alkalmas legmegfelelőbb notebookokat
O felsorolt öt hatékony módszert a szükségtelen rendszeraktivitás csökkentésére és a számítógép gyorsabbá tételére. A tippek a Windows 10 rendszerű gépekre vonatkoznak, de a lépések a Microsoft rendszer más verzióihoz is igazíthatók.

Így javíthatja a Windows 10 számítógép teljesítményét.
Állítsa be a vizuális effekteket a jobb teljesítmény érdekében
1. lépés: Írja be a "A Windows megjelenésének és teljesítményének beállítása" elemet a tálca szövegmezőjében. Kattintson a Vezérlőpult eszközre a keresési eredmények között;

A Windows megjelenésének és teljesítményének beállítása eszköz megnyitása
2. lépés: Maradjon a "Visual Effects" lapon, és válassza a "Adjust" beállítást a jobb teljesítmény érdekében.

Módosítsa a vizuális effekteket a Windows 10 jobb teljesítményéhez
Távolítson el néhány programot a Windows indításakor
1. lépés: Adjon meg egy "Ctrl + Alt + Del" -t, és nyissa meg a Feladatkezelőt. Ha az eszköz egyszerűsített változatában jelenik meg, kattintson a "További részletek" gombra.

Windows feladatkezelő egyszerűsített képernyővel
2. lépés: Kattintson az "Inicializálás" fülre, és nézze meg, hogy mely programok jelennek meg az "Engedélyezett" állapotban. Válassza ki azt a programot, amelyet nem kíván betölteni a Windows indításakor, és nyomja meg a "Letiltás" gombot;

A Windows indításakor a program letiltása
3. lépés: Hajtsa végre az összes programot, amely véleménye szerint nem szükséges a Windows rendszerrel együtt kezdeni.

A Windows indításából vett programok
Animációk eltávolítása
1. lépés: Kattintson a képernyő jobb felső sarkában található Windows 10 Action Center ikonra a tálcán. Ezután írja be az "Összes beállítás";

A Windows 10 beállítások elérése
2. lépés: Adja meg a "Könnyű hozzáférés" opciót;
Hozzáférés a Windows 10 rendszerben3. lépés: A bal oldali oszlopban kattintson az "Egyéb beállítások" gombra. A képernyő jobb oldalán található részen keresse meg a "Animációk lejátszása Windowsban" opciót, és hagyja a kulcsot a kikapcsolt helyzetben.

Animációk lejátszásának letiltása a Windows rendszerben
Kapcsolja ki az átláthatóságot
1. lépés: A Windows beállítások főképernyőjén lépjen a "Testreszabás" menüpontra;
2. lépés: Válassza ki a "Színek" menüt a bal oldali oszlopban. A jobb oldalon keresse meg a "Hagyja el a Start menü, a Tálca és az Átlátszó akcióközpont" opciót, és tiltsa le a kulcsot.

Átláthatósági hatások letiltása a Windows 10 rendszerben
Hanghatások
1. lépés : Kattintson jobb gombbal a tálcán lévő hangszóró ikonra. Válassza ki a "Hangok" opciót;

Útvonal a Windows hangbeállításaihoz
2. lépés: A "Sound Scheme" beállítás "Windows Default" lesz. Érintse meg a következő ikont, és válassza a „No Sound” opciót;

A Windows séma kiválasztása a No Effect Sound funkcióval
3. lépés: Vegye figyelembe, hogy a "Program események" mezőben lévő hangszóró ikonok eltűntek. Nyomja meg az "Alkalmaz" gombot, majd az "OK" gombot.

A séma alkalmazása hang nélkül a Windows műveletekhez
Kész! Ezekkel a tippekkel optimalizálhatja számítógépe vagy notebookja teljesítményét a Windows 10 rendszerrel gyorsan és semmit nem költve.
Mi a legjobb és legjobban számító notebook Brazíliában? Megjegyzés a.