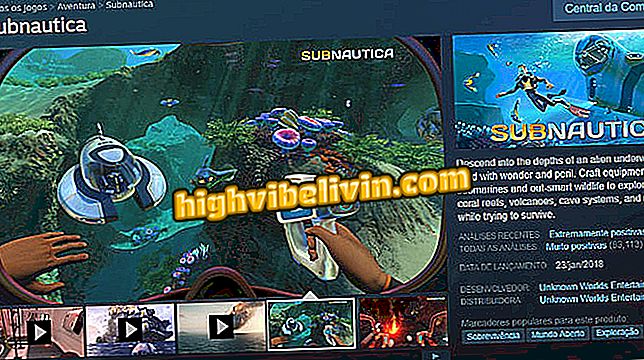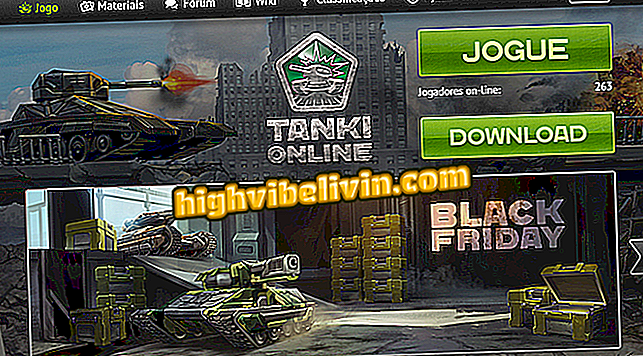Hogyan készítsünk online polaroidot a Photor segítségével
A Fotor online szerkesztő olyan funkciót kínál, amely lehetővé teszi a Polaroid fényképek számítógépen történő szimulációját. A szerkesztési platform keretbeállításainak részét képező funkció még mindig a fénykép határát és színét módosítja a hatás testreszabásához. Az eljárás viszonylag egyszerű, és a számítógép, a Dropbox és a Facebook fényképeivel is elvégezhető. A polaroid szűrő része a szabad Fotor csomagoknak.
A szerkesztett kép mentése előtt a szolgáltatás a Facebook-fiókjával jelentkezik be. A fájl PNG vagy JPG formátumban menthető különböző minőségben, ami csökkentheti vagy növelheti a végleges fájlméretet. Nézze meg, hogyan lehet online létrehozni a polaroidot a Fotor képszerkesztő segítségével.
Tekintse meg a Polaroid kamerák listáját azok számára, akik azonnali fotókat élveznek

Hogyan használjuk a Lightroom előbeállításokat az Instagram-fényképek szerkesztéséhez
Akar vásárolni mobiltelefon, TV és egyéb kedvezményes termékek? Ismerje meg az összehasonlítást
1. lépés: Nyissa meg a Photor-t az interneten, és nyomja meg a "Fénykép szerkesztése" opciót;

Akció a Fotor online szolgáltatás szerkesztési képernyőjének eléréséhez
2. lépés: A szerkesztőeszköz kezdőképernyőjén válassza az "Open", az első felső sáv opciót;

Művelet a Fotor online szolgáltatás bemeneti fájljainak beállításainak megtekintéséhez
3. lépés Válassza ki, hogy hol szeretne keresni egy szerkeszteni kívánt képet. Ebben a példában a "Számítógép" opciót választjuk ki a számítógépre mentett fénykép kiválasztásához;

Útlehetőségek a szerkesztendő képek feltöltéséhez az online szolgáltatás Fotorban
4. lépés: Válassza ki a képet, és kattintson a "Megnyitás" gombra, hogy betöltse azt a szerkesztőeszközbe;

Egy fénykép feltöltése a számítógépről a Fotor online szolgáltatására
5. lépés: A képernyő jobb oldalán található beállításoknál válassza a "Keretek" lehetőséget a szolgáltatás által kínált keretbeállítások megtekintéséhez.

Művelet az online Fotor szolgáltatás képeinek keretbeállításainak megtekintéséhez
6. lépés. Ekkor ellenőrizze a "Polaroid" opciót a keret hozzáadásához a fényképhez;

A polaroid hatás alkalmazása az online Fotor szolgáltatás szerkesztett képére
7. lépés: Használja a beállításokat a keret méreteinek és színeinek módosításához. A keret sarkait is meg lehet kerekíteni, ha akarja;

Az online Fotor szolgáltatásban a képekre kínált polaroid hatás testreszabása
8. lépés: A szerkesztett kép letöltésének megkezdéséhez nyomja meg a "Mentés" gombot;

Az online Fotor szolgáltatásban létrehozott polaroid kép mentése
9. lépés. A fájl mentéséhez be kell jelentkeznie a szolgáltatásba. Ehhez használjon egy korábban beállított fiókot, vagy, mint ebben a példában, kattintson a "Csatlakozás a Facebookhoz" gombra. Ha a szociális hálózati fiókja be van jelentkezve, automatikusan folytatódik a következő képernyőre. Ellenkező esetben jelentkezzen be a Facebookra, hogy folytassa;

Intézkedések az online Fotor szolgáltatásba való bejelentkezéshez egy szerkesztett kép számítógépen történő mentéséhez
10. lépés: Adjon meg nevet, fájltípust (JPG vagy PNG) és a fájl minőségét. Ha ez megtörtént, kattintson a "Letöltés" gombra a kép letöltéséhez.

Lehetőség az online szolgáltatás Fotor által szerkesztett polaroid hatású kép letöltésére
Vigyázzon arra, hogy szimulálja a digitális fényképezőgépeken és mobiltelefonokon készített fényképek polaroid hatását.
Zenfone 3 hátsó kamera nem autofókusz; Mit tegyek? Kérdezzen a fórumon.