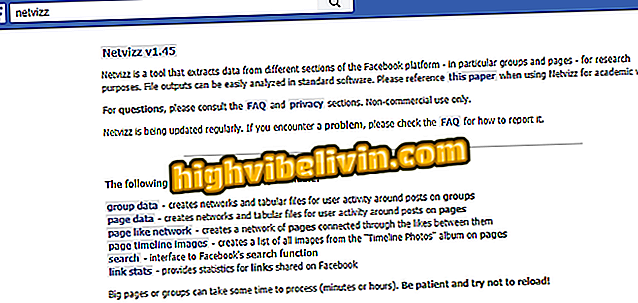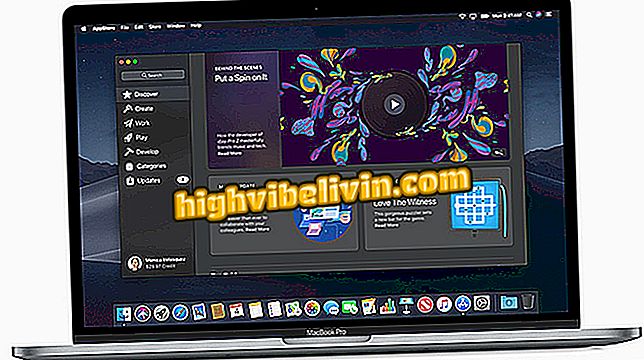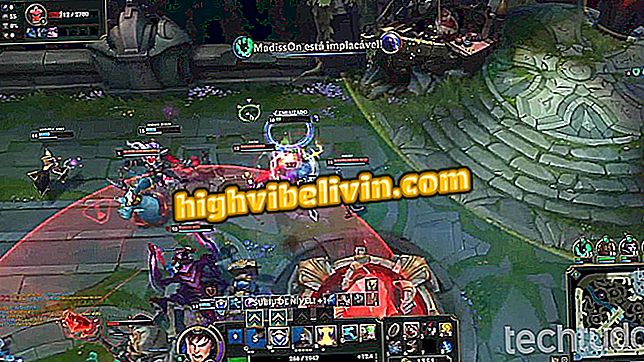Hogyan lehet gyorsabbá tenni a Windows 7-et? Lásd hét tipp
A Windows 7 a Microsoft operációs rendszer egyik legnépszerűbb változata, így kilenc évvel a megjelenés után még mindig széles körben használják a nyilvánosság. Bármely operációs rendszerhez hasonlóan, a fájlok és egyéb tényezők felhalmozódása lassúságot és kezelést okozhat a szoftvert futtató gépen.
OLVASSA: 8 dolog, amit csinálsz, és lassítja a számítógépet
Ebben a bemutatóban hét tipp található a probléma megoldásához anélkül, hogy bármit is telepített volna, a natív Windows eszközökkel, például a merevlemez töredezettségmentesítésével, a vírusok és a kártevő eltávolításával, az ideiglenes fájlok törlésével és a lemeztisztítással. Nézze meg a következő trükköket, hogy a Windows 7 PC-k gyorsabbak legyenek.

A Windows 7 PC gyorsabbá tétele csak a natív rendszereszközök használatával
Akar vásárolni mobiltelefon, TV és egyéb kedvezményes termékek? Ismerje meg az összehasonlítást
1. Tiltsa le a Windows rendszerrel induló programokat
1. lépés: A Start menüben írja be a "msconfig" szót, és nyomja meg az "Enter" -t;

Rendszerbeállítások keresése a Windows 7 keresésen
2. lépés: Az "Indítás" alatt törölje a jelölőnégyzetet a bal oldali dobozokról, hogy megakadályozza a programok automatikus megnyitását a Windows indításakor. A natív illesztőprogramokat, antivírusokat és alkalmazásokat tartsa fontos szoftverként, de tiltsa le azokat a programokat, amelyek nem szükségesek ahhoz, hogy a számítógép működjön - például a hangbeszélgetések, a zenei alkalmazások és a játékok stb. Ezután nyomja meg az "OK" gombot;

Tiltsa le azokat a programokat, amelyek nem szükségesek a Windows 7 rendszerhez
3. lépés: A változtatások alkalmazásához nyomja meg az "Újraindítás" gombot.

Indítsa újra a Windows 7 rendszert az indításkor végrehajtott módosítások végrehajtásához
2. Hajtsa végre a lemeztisztítást
1. lépés: A fel nem használt fájlok, amelyek felhalmozódnak és csökkentik a számítógép teljesítményét, a jobb oldali egérgombbal kattintson a helyi lemezre, és lépjen a "Tulajdonságok" opcióra;

Hozzáférés a helyi lemezek tulajdonságaihoz a Windows 7 rendszerben
2. lépés: Az új képernyőn kattintson a "Lemezkarbantartás" ikonra;

Lemezkarbantartó beállítások megnyitása a Windows 7 rendszerben
3. lépés: Jelölje ki a törlendő fájlokat, és nyomja meg az "Enter" gombot a folyamat elindításához. A tisztítás néhány percig tarthat, attól függően, hogy mennyi fájl van a kizárásra és a számítógép teljesítményére.

Jelölje ki a törlendő fájlokat, és indítsa el a tisztítást a Windows 7 rendszerben
3. A rendszer töredezettségmentesítése
1. lépés: A számítógép töredezettségmentesítéséhez kattintson jobb gombbal a lemezre, és válassza ki a "Tulajdonságok" opciót;

Hozzáférés a helyi lemezek tulajdonságaihoz a Windows 7 rendszerben
2. lépés: Az "Eszközök" alatt nyomja meg az "Optimalizálás" (Desfragment most);

Nyissa meg a Windows 7 töredezettségmentesítő eszközt
3. lépés: A következő ablakban válassza ki az "Elemzés" lehetőséget, és hagyja, hogy a program ellenőrizze a HD töredezettségét. Ha befejezte, nyomja meg a "Defragment disk" ikont a folyamat elindításához.

Szkennelés, majd a HD töredezettségmentesítési folyamat elindítása
4. Kapcsolja ki a vizuális effekteket
1. lépés: A Start menüben kattintson a jobb egérgombbal a "Számítógép" -re, és lépjen a "Tulajdonságok" -ra;

Hozzáférés a számítógép tulajdonságaihoz a Windows 7 rendszerben
2. lépés: Kattintson a "Speciális rendszerbeállítások" gombra a vizuális effektek beállításainak eléréséhez;

Adja meg a speciális beállításokat a Windows 7 rendszerben
3. lépés: A "Teljesítmény" lapon kattintson a "Beállítások" ikonra egy új képernyő megnyitásához;

Ugrás a Windows 7 teljesítményének speciális beállításaira
4. lépés Végül jelölje be a négyzetet a "Legjobb teljesítmény beállítása" opcióval. Erősítse meg a műveletet az "Ok" pontban.

Ellenőrizze a Windows 7 teljesítményét előnyben részesítő opciót
5. Módosítsa a tápellátási beállításokat
1. lépés: Lépjen be a "Vezérlőpult" menübe a Start menüből;

Nyissa meg a Windows 7 kezelőpanelt
2. lépés: Lépjen a "Hardver és hang" elemre;

Hozzáférés a Windows 7 hardver és hang beállításaihoz
3. lépés: Válassza ki az "Energia opciók" opciót;

A Windows 7 fogyasztási profil konfigurálásához lépjen az Energiagazdálkodási beállítások menüpontra
4. lépés: Kattintson a nyílra egy további opció megnyitásához, és jelölje be a "Nagy teljesítmény" elemet az energiagazdálkodási terv testreszabásához. Érdemes megemlíteni, hogy a nagy teljesítményű terv ennek megfelelően több energiát fog használni, de javítja a számítógép sebességét és hatékonyságát.

Állítsa be a nagy teljesítményű energiagazdálkodási tervet a Windows 7 rendszerben
6. Ellenőrizze a vírusokat és a rosszindulatú programokat
1. lépés. A vírusok és a rosszindulatú programok is lassíthatják a rendszert. Tehát keresse meg a rendszer natív védelmi eszközeit, a "Windows Defender" -t a Start menü keresésekor, majd nyomja meg az "Enter" -t;

Indítsa el a számítógépen a Windows Defender programot
2. lépés: Nyomja meg a "Scan" gombot, és hagyja, hogy a program átvizsgálja a számítógépet. Törölje a rendszerhez rosszindulatúnak nyilvánított fájlokat.

Vizsgálja meg a számítógépet a vírusok és a rosszindulatú programok ellen
7. Tiltsa le az indexelési szolgáltatást
1. lépés: Az indexelési szolgáltatás gyorsabban keres fájlokat és mappákat, de a számítógép feldolgozása során mérlegel. A Windows funkció kikapcsolásához kattintson jobb gombbal a merevlemezre, és válassza a "Tulajdonságok" opciót;

Hozzáférés a helyi lemezek tulajdonságaihoz a Windows 7 rendszerben
2. lépés: Törölje a jelölőnégyzetet a képen, majd kattintson az "Ok" gombra.

Törölje a fenti opciót a Windows 7 indexelési szolgáltatás letiltásához
Hogyan oldja fel a Windows 7 Ultimate témákat? Lásd a fórumban.

A Windows számítógép programozása egyedülálló leállításhoz