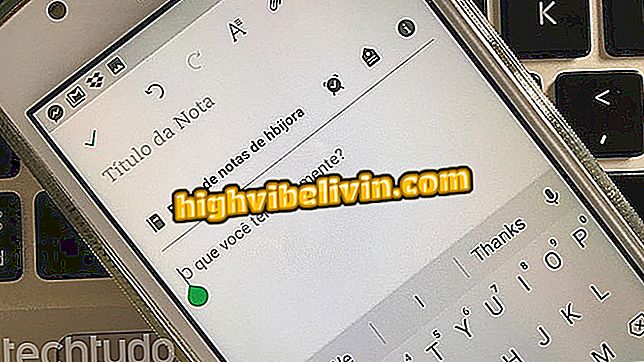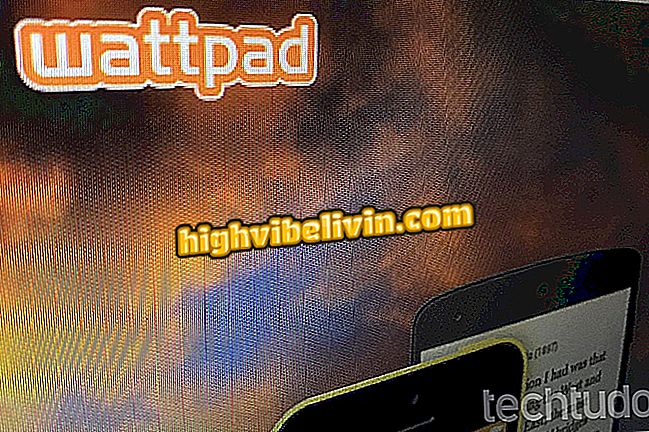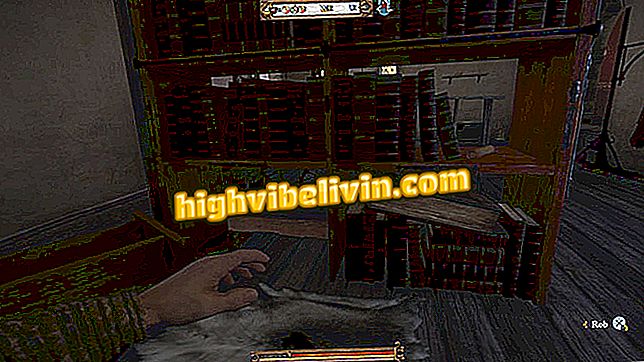Hogyan lehet letölteni és telepíteni a Netflix alkalmazást az LG intelligens TV-n
Az LG legtöbb intelligens TV-je már telepítve van a Netflix-tel, de vannak olyan esetek, amikor nem találja a streaming platformot a rendelkezésre álló alkalmazások között, és le kell töltenie. Az eljárás meglehetősen egyszerű, és közvetlenül a TV-n, az LG Content Store-on keresztül is elvégezhető. Az alkalmazás ingyenes, de érdemes megjegyezni, hogy a sorozat és a filmek megtekintéséhez a felhasználónak alá kell írnia a szolgáltatást, amelyet havonta kell felszámolni.
A TechTudo lépésről lépésre telepítette a szolgáltatást az LG intelligens TV-re. A bemutatót a WebOS 3.7.0 rendszerű eszközön végeztük, de a többi változatban az eljárás ugyanaz. Mielőtt elkezdené, győződjön meg róla, hogy az intelligens TV csatlakozik az internethez.
Hogyan tanulhatunk angolul a Netflix nézésével

Netflix: tippek, amelyeket minden előfizetőnek tudnia kell
telepítése
1. lépés: Nyomja meg a "Home" gombot a távirányítón az irányváltó felett;

Nyissa meg az LG TV otthonait
2. lépés A gomb megnyomásával megnyithatja a TV intelligens menüt. Használja az iránygombot az oldalakra, navigáljon a menü képernyőjére az LG Tartalom opcióra, és nyomja meg az "Ok" gombot;

Válassza ki az LG app tárolót
3. lépés: Az LG Content Store képernyőn navigálnia kell a jobb irányba mutató nyíllal, amíg az "Alkalmazások és játékok" opciót szeretné megnyomni, majd ismét nyomja meg az "Ok" gombot.
és játékok "4. lépés: Ebben a képernyőn lefelé fogja használni az iránygombot, és a bal oldali menüben navigálni fog, majd az "All" (Mind) gombra kattintva megjelenítheti a rendelkezésre álló alkalmazások összes kategóriáját. Ezután válassza a "Szórakozás" lehetőséget, és folytassa;

Keresse meg a Netflix alkalmazást a Szórakozás opcióban
5. lépés. A megfelelő alkalmazás-rács minden rendelkezésre álló szórakoztató alkalmazást ábécé sorrendben jelenít meg. Ebben az esetben csak az iránygombokkal válassza ki a Netflix alkalmazást;

Szórakoztató alkalmazás rács
6. lépés: Ha megnyomja a megerősítő gombot a kiválasztott alkalmazásban, válassza ki a "Telepítés" opciót, majd nyomja meg az "Ok" gombot a telepítés megkezdéséhez;

Netflix alkalmazás telepítési képernyő
7. lépés. A letöltés után az "Install" opció lesz a "Start" gomb. Innen csak nyissa meg az alkalmazást, adja meg hitelesítő adatait és kezdje el figyelni.

Értékelés és információ a kiválasztott alkalmazásról
eltávolítást
1. lépés: A kezdőképernyőn nyomja meg a "Home" gombot. Miután a rendelkezésre álló alkalmazások megjelennek a képernyőn, tartsa lenyomva az "Ok" gombot legalább három másodpercig. A szerkesztési mód megjelenik a képernyőn;
2. lépés. Szerkesztési módban a letöltött alkalmazásokat megszervezheti és törölheti - a televízió maga is utasításokat ad arra, hogyan kell ezt végrehajtani. Válassza ki a Netflix alkalmazást, és nyomja meg a felfelé mutató nyilat. Ha az "X" törlésre kerül, nyomja meg az "Ok" gombot;

Itt megszervezheti, eltávolíthatja és törölheti az intelligens TV-n elérhető alkalmazásokat
3. lépés: Amikor megjelenik az üzenet, amely megkérdezi, hogy biztosan törölni kíván, nyomja meg az "Igen" gombot a befejezéshez.

A kiválasztott alkalmazás törlésének megerősítése
Lehetséges telepíteni más alkalmazásokat a Toshiba Smart TV Sempre? Ismerje meg a fórumot