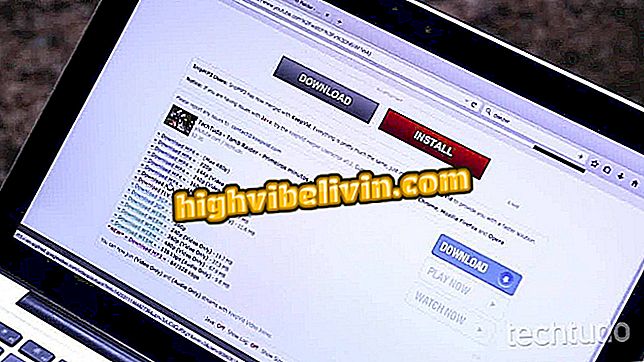A notebook nem jön ki hangból? Lásd a lehetséges okokat, és mit kell tennie a megoldáshoz
Ha nincs hang a hangszóróból vagy a kézibeszélőből, a probléma számos lehetséges oka lehet. Szerencsére a leggyakoribbak egyszerű konfigurációs változásokkal oldhatók meg. Mások bonyolultabb eljárásokat igényelnek, mint például a járművezető telepítése, vagy akár a gyártó szolgálatának átadása.
Ezután a TechTudo összegyűjti a nem audió laptop fő okait és annak megoldási módjait. Nézze meg a tippeket, és élvezze a notebookon lévő videókat, sorozatokat, filmeket, zenéket és játékokat.
A notebook nem töltődik be? Nézze meg, hogyan lehet megoldani

Jegyzetfüzet: Tippek a billentyűzet legfontosabb problémáinak megoldásához
Akar vásárolni mobiltelefon, TV és egyéb kedvezményes termékek? Ismerje meg az összehasonlítást
Nyomja meg a hang gombot
Az egyik leggyakoribb oka annak, hogy nem hagyja el a hangot a laptopról, hogy a felhasználó eléri a hanggombot, ami általában a funkciógombokon található. Az opció egy egyszerű vagy karcos hangszóró kialakításával azonosítható, ami azt jelzi, hogy képes az audio kimenet engedélyezésére vagy letiltására.
Ha egy pillanatig nem érkezik hang a notebookból, az első lépés a rendszer hangszóró ikonjának ellenőrzése. Lehet, hogy "X" -vel van, még akkor is, ha nem szándékosan kikapcsolta a hangot. Ebben az esetben egyszerűen kattintson a hangszóró ikonjára és csatlakoztassa újra a hangot.

A noteszgép billentyűzetének gombja kikapcsolja a hangot
Lehetőség van a hang újbóli aktiválására a gomb újbóli megnyomásával, ha a karcos hangszóró szimbólumát hozza. Ha ez csak a hangszóró a kockázat nélkül, akkor általában az Fn billentyűt kell nyomni együtt.
Audio Driver
Ha a probléma a formázás után kezdődött, akkor valószínűleg nem telepítette a hangmeghajtót. Ebben az útmutatóban az illesztőprogram telepítésének lépésről-lépésre szóló útmutatásai olvashatók, amelyek a Device Doctor és az AIDA64 Extreme Edition programokat használják a hiányzó illesztőprogramok azonosítására és a megfelelő linkek irányítására.
A telepítés manuálisan is elvégezhető, ahogyan ez a bemutatóban olvasható. Kifejezetten a Windows 7 rendszerhez készült, de a Windows 8 rendszeren is működik.
Ha Windows 10-et használ, írja be a "Vezérlőpult" parancsot az eszköztár keresési mezőjébe. Akkor menj a Rendszer és biztonság oldalra, kattints a "Rendszer" gombra, majd menj az "Eszközkezelő" linkre.

Út az eszközkezelőhöz a Windows 10-ben
Bontsa ki az audio opciót. Ha probléma van az illesztőprogrammal, a hangszóró opció sárga háromszöget tartalmaz, ami hiba jelzésére utal. Kattintson jobb egérgombbal, és válassza az Illesztőprogram / Illesztőprogram frissítése lehetőséget, ahogy az Ön számára látható. A következő lépés a "Frissített illesztőprogramok automatikus keresése" linkre kattint.

A Windows Sound Driver frissítése
Néhány perc múlva a Windows megjeleníti az audioeszközének legmegfelelőbb illesztőprogramját. Kattintson rá, hogy a rendszer elvégezze a telepítést. Végül indítsa újra a notebookot.
A mérleg kiigazítása
Az idősebb notebookok egy hangszóróval rendelkezhetnek, ami általában a sztereó rendszer bal csatornáján játszani fogja. Ez a beállítás lehetővé teszi, hogy külső hangszóró csatlakoztatásakor a hangot mindkét hangsugárzón keresztül, nem csak egy hangot adjon ki.

Ismerje meg a notebook problémájának okát, és megtudja, hogyan oldja meg a problémát.
Ennek a beállításnak a nemkívánatos hatása az, hogy a mérleg változásai elnémíthatják a hangot. Ez akkor fordul elő, ha a felhasználó jelentősen csökkenti a bal csatorna hangerejét, általában a fejhallgató vagy a doboz néhány torzításának korrigálásához. Ha a notebook nem ad ki hangot a hangszóróról, de egy külső eszköz csatlakoztatásakor jön létre, ez valószínűleg a probléma.
A megoldás meglehetősen egyszerű. Az első lépés a Vezérlőpultra való belépés, a "Hardver és hangok", majd a "Hangok" link megadása. A "Lejátszás" fülön válassza ki a hangszórót, és kattintson a "Tulajdonságok" gombra.

Hangbeállítások ablak
Ezután kattintson a "Szintek" fülre, majd nyomja meg a "Balance" gombot. Húzza a kurzort az "E" (balra) hangerőre, ha a rendszer angolul van, a kurzort "L" jelzi a bal oldalon. A kívánt változtatások alkalmazásához nyomja meg az "Ok" gombot az összes hangbeállítás ablakban.

Állítsa be a notebook beépített hangszóróinak egyensúlyát
Általános beállítások
A Windows rendelkezik egy natív eszközzel az audio lejátszás problémáinak azonosításához. A funkció nem csak a megfelelő illesztőprogram jelenlétét értékeli, hanem a hangkimenet összes beállítását is. Így nem kell egyenként tesztelni a beállításokat, hogy megtudja, mit kell tennie a notebookjával.
Nyissa meg a Vezérlőpultot és a keresőmezőben írja be a "Hibaelhárítás" parancsot. A "Hardver és hang" részben kattintson a "Hanglejátszási problémák elhárítása" hivatkozásra. Ezután nyomja meg a "Tovább" gombot, és várja meg, amíg a rendszer megkeresi a hibát.

A Windows Audio hibaelhárító elérése
A folyamat végén megjelenik a beállítások listája, amelyek esetleg akadályozzák a hangszórók megfelelő működését. Mindegyikhez egy gyorsbillentyű lesz: csak kattints rá, kövesse a rendszer által biztosított útmutatást és tesztelje a hangot.
Fizikai problémák
Bár kevésbé gyakori, mindig fennáll annak a lehetősége, hogy a probléma fizikai. Néha a laptop alaplapján lévő darabok égettek, néha maguk a hangszórók.

A hangszórók és a belső alkatrészek fizikai hibákat okozhatnak
Előfordulhat, hogy a fejhallgató-csatlakozó hibás, így a rendszer megérti, hogy mindig van egy külső sztereó csatlakozó. Ha ez megtörténik, a számítógép blokkolja a beépített hangszóró hangkimenetét.
Ha megpróbálta a fenti javaslatokat, és a hiba továbbra is fennáll, kérjen technikai segítséget. A legnépszerűbb márkák az országban engedélyezett áruházak - a Dell, a Pozitív, a Samsung, a Lenovo, a HP, az Acer és az Apple csak néhány a listából.
Chromebook Samsung vagy Acer: mi a legjobb megoldás? Megjegyzés a fórumról