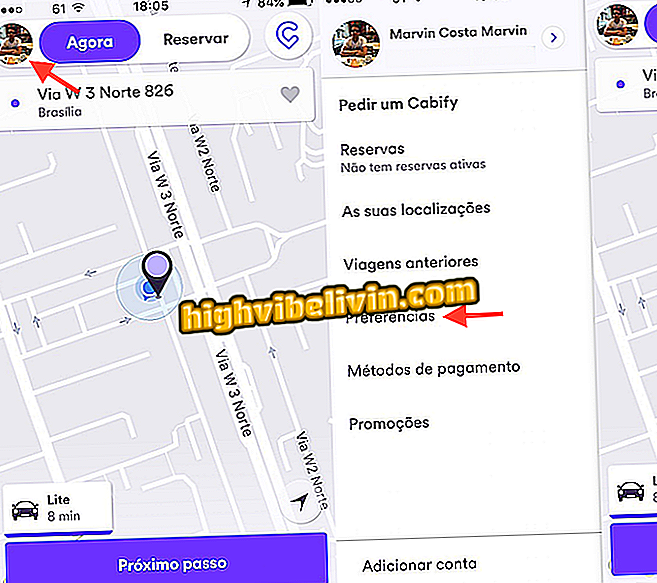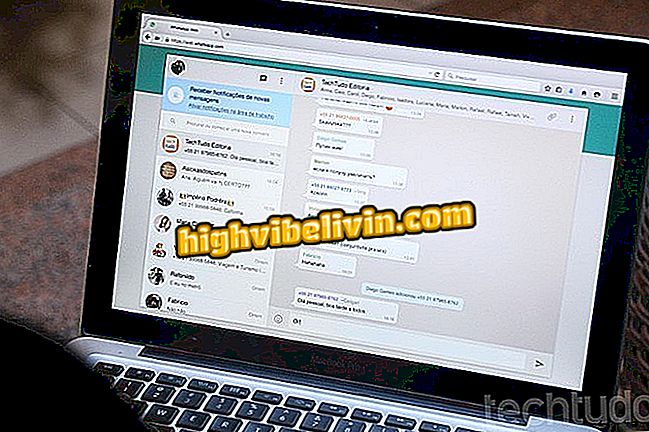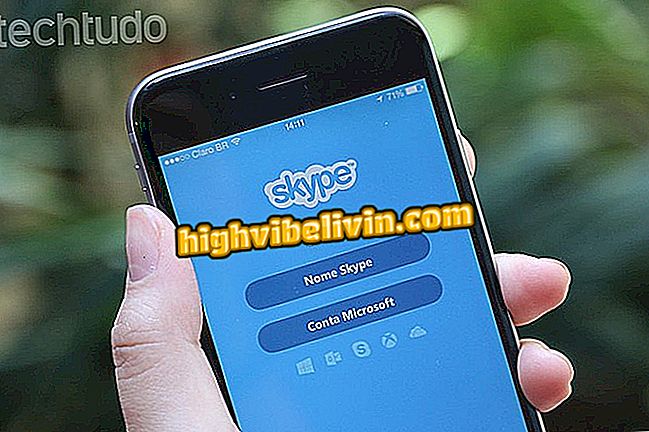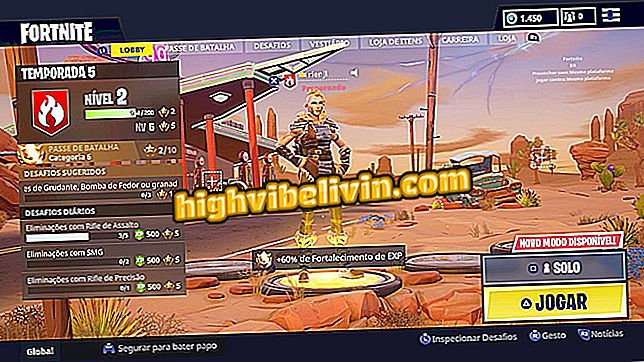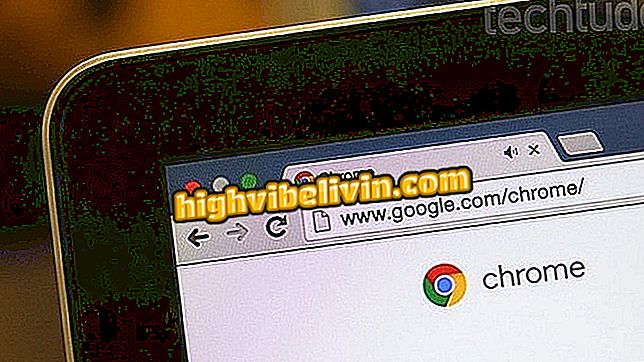Offline nyomtató? Ellenőrizze a lehetséges okokat és a probléma megoldását
A nyomtató, amely azt jelzi, hogy offline állapotban van, azt jelenti, hogy nem kommunikál a készülékkel és a számítógéppel. A problémát több tényező is okozhatja, ezért a megoldás mindegyiknél eltérő. A hiba egyszerűen megoldható, bár a javításhoz több lépés is szükséges.
Szeretne egy olcsó nyomtatót vásárolni? Keresse meg a legjobb árakat az Összehasonlítás oldalon
Erre gondolva a TechTudo összegyűjti a probléma fő okait és azok korrekcióit. A lépések a gyártótól függően kissé változnak, de lényegében azonosak a Samsung, Brother, Epson és HP márkák esetében. Az eljárások Windows 10-ből készültek, de a Windows 7 és 8.1 rendszeren, valamint a rendszer egyéb verzióiban is működtek.
Nézze meg a hét nyomtatókat, amelyek kevesebbet nyomtatnak kevesebbet

Hogyan másolhatom az Epson L355 nyomtatót?
Ellenőrizze a csatlakozásokat
Az "offline nyomtató" hiba fő oka az, hogy a számítógépet lekapcsolják. Ellenőrizze, hogy az USB-kábel megfelelően van-e csatlakoztatva, ha a kapcsolat vezetékes. Ha a készülék vezeték nélküli, győződjön meg róla, hogy a számítógép ugyanazon a Wi-Fi hálózaton van. Ezt a nyomtató saját menüjében ellenőrizheti, amely a használt gyártmánytól és modelltől függően változik.

Az Offline nyomtató hibája okozhat hiányzó USB kábelt vagy Wi-Fi hálózatot
Fontos, hogy a nyomtató megfelelően legyen csatlakoztatva. Ha hálózati vagy megosztott nyomtató, akkor ellenőrizze, hogy a perifériás működéshez szükséges összes útválasztó és számítógép be van-e kapcsolva. Fontos továbbá értékelni, hogy az összes UPS, stabilizátor és vonalszűrő megfelelően világít-e.
A nyomtató állapotának módosítása az interneten
Ha a kapcsolatoknál minden rendben van, egyszerűen próbálja meg a nyomtatót online módon felismerni. Ehhez először kattintson a Start gombra, és írja be a Beállítások elemet. Lépjen az "Eszközök" menüpontra, és a bal oldali sávban válassza a "Nyomtatók és szkennerek" lehetőséget. Kattintson az offline nyomtatóra, és nyomja meg a "Kezelés" gombot.

Hozzáférés az offline nyomtatókezelési beállításokhoz a Windows 10 rendszerben
A megnyíló ablakban kattintson a "Nyomtatási sor megnyitása" gombra. Most nyomja meg a "Nyomtató" menüt, és törölje a "Offline nyomtató használata" opciót. Ez a nyomtató online állapotba kerül, és újra felismeri a nyomtatási sort. A Windows korábbi verzióiban az ablak a "Nyomtatók és faxok" menüben van.

Eljárás a nyomtató állapotának offline üzemmódból történő módosítására
Hibaelhárítás
A Windows beépített funkcióval rendelkezik a nyomtatási problémák ellenőrzésére. A perifériás konfiguráció aspektusait elemzi, és megoldásokat kínál a talált hibáktól. Ha nem sikerül megtalálni a hiba gyökerét, akkor az eszköz futtatásának módja lehet, hogy gyorsan felfedezzük, hogy mit kell változtatni a nyomtatón, hogy működjön.
A funkció a "Nyomtatók és szkennerek" menüben is megtalálható. Az előző témához hasonlóan ki kell választania az offline állapotot megjelenítő nyomtatót, és nyomja meg a "Kezelés" gombot. Ebben az ablakban kattintson a "Hibaelhárítás futtatása" gombra, és várja meg, amíg a rendszer elvégzi az ellenőrzéseket.

A Windows hibaelhárító offline állapotban elemzi a nyomtató hibáit
A hibaelhárítási varázsló olyan változtatásokat javasol, amelyek megoldhatják az offline nyomtató problémáját. Kattintson a "Javítás alkalmazása" gombra, vagy ha úgy gondolja, hogy a hiba más forrással rendelkezik, válassza a "Figyelmen kívül hagyás" lehetőséget. Ez utóbbi esetben az eszköz továbbra is további javaslatokat tesz az eszközzel kapcsolatos eljárásokra.
Frissítse vagy telepítse újra a nyomtató-illesztőprogramot
A nyomtatók általában a legutóbbi illesztőprogram telepítése nélkül működnek, de bizonyos funkciókat a felhasználó nem élvez. Ha a szoftver problémát tapasztal, az eszköz offline állapotban jelenhet meg. A lehetséges okok közé tartoznak az egyszerű hibák, az áramkimaradások vagy a vírusok.
A legegyszerűbb módszer a nyomtató-illesztőprogram frissítése. Írja be a "Eszközkezelő" -t a tálcába, és válassza ki az eszközt. Ezután bontsa ki a "Nyomtatók" opciót, válassza ki a modellt, kattintson a jobb gombbal, és nyomja meg az "Illesztőprogram frissítése" gombot. A megnyíló képernyőn válassza a "Frissített illesztőprogramok automatikus keresése" opciót.

A nyomtatóillesztő frissítése a Windows Eszközkezelőből
Ha ez nem működik, távolítsa el és telepítse újra a nyomtató-illesztőprogramot. Először húzza ki az eszközt a számítógépről, USB-n vagy Wi-Fi-en keresztül, majd lépjen a "Beállítások" -ra, menjen az "Eszközök" -be, és írja be a "Nyomtatók és szkennerek" -et. Válassza ki a nyomtatót, és nyomja meg az "Eszköz eltávolítása" gombot. Ezután nyomja meg az "Igen" gombot a művelet megerősítéséhez.

A nyomtatóillesztő eltávolítása a Windows 10 rendszerben
Indítsa újra a számítógépet, csatlakoztassa újra a nyomtatót, és telepítse újra az illesztőprogramot, amely letölthető az eszköz gyártójának weboldaláról.
Tisztítsa meg a nyomtatási sort
Ha törölte a nyomtatást, miközben a nyomtató offilin volt, akkor egy másik fájl nyomtatásának ideje akkor fordulhat elő, ha az új várólistát is offline állapotként azonosítja. Ebben az esetben a nyomtatás folytatásához meg kell tisztítania a nyomtatási spoolert.
Írja be a "services.msc" (idézőjelek nélkül) a Tálca keresőmezőjébe, és válassza ki a "Szolgáltatások" eszközt. Keresse meg a "Nyomtatóorsó" opciót, kattintson rá jobb gombbal, és nyomja meg a "Stop" gombot.

A nyomtató sorban áll a Windows rendszerben
Egyidejűleg nyomja meg a Windows gombokat és az "R" gombot a "Futtatás" megnyitásához. Írja be a "C: Windows System32 Spool PRINTERS" (idézőjelek nélkül) címét és nyomja meg az Enter billentyűt. Törölje az összes fájlt a "Nyomtatók" mappában, és térjen vissza a szolgáltatások ablakába. Kattintson a jobb gombbal a "Spooler" gombra, és írja be a "Start" -t.

Tisztítsa meg a Windows nyomtatónyomtatóját
Mi a legjobb és olcsó nyomtató? Ismerje meg a fórumot