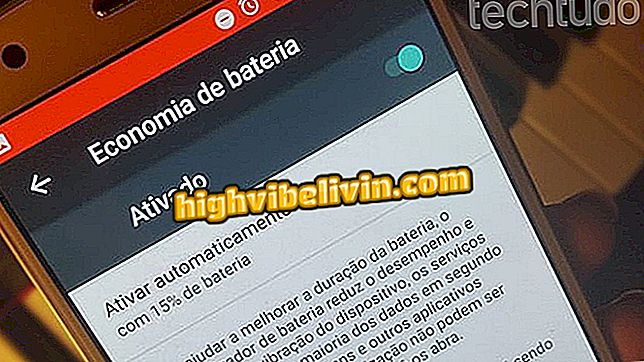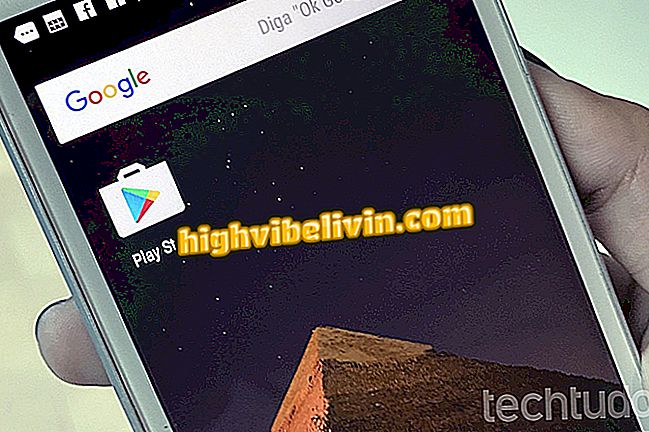A Windows Store nem töltődik be? Négy tipp a számítógép probléma megoldásához
A Windows 10 áruház összegyűjti az alkalmazásokat, játékokat, filmeket és zenéket, amelyeket letölthet a számítógépre, de bosszantó összeomlásokat okozhat, amelyek megakadályozzák annak használatát. A Windows Store alkalmazás nem nyilvánvaló okból nem töltheti be a tartalmat, sőt nem is nyithatja meg a számítógépen, megakadályozva a Microsoft által biztonságos és ellenőrzött programok letöltését. A hibák egy része egyszerű intézkedésekkel megoldható. Lásd a négy tippet a hivatalos Windows áruház hibáinak megoldásához.
A folytatás előtt fontos, hogy megbizonyosodjon arról, hogy a Windows 10 naprakész, és hogy a legfrissebbek a videokártya illesztőprogramjai.
A Windows 10 tároló régiójának módosítása

Windows Store
1. Törölje a gyorsítótárat
A legegyszerűbb lépés eltávolítja a Windows Store alkalmazásban felhalmozott fájlokat idővel. Az alkalmazás gyorsítótárának törlése:
1. lépés: Nyissa meg a Start menüt, és írja be a "Run" parancsot. Kattintson az eszköz megnyitásához;

Nyissa meg a Futtatás parancsot
2. lépés: Írja be az alábbi parancsot, és nyomja meg az 'Enter' gombot:
wsreset

Törölje a Windows Store gyorsítótárát
2. Tiltsa le a proxy használatát
Ha a gyorsítótár-tisztítás nem oldódik meg, győződjön meg arról, hogy nincs engedélyezve a proxy és az Internet.
1. lépés: Nyissa meg a Windows beállításait, és kattintson a "Hálózat és Internet" elemre.

Hozzáférés az internetes opciókhoz
2. lépés: Az oldalsó menüben görgessen a "Proxy" ponthoz, és tiltsa le a "Proxy szerver használata" melletti kulcsot.

Proxy letiltása
3. Állítsa vissza az alkalmazást
A probléma megoldásának másik lehetősége a Windows Store alkalmazás eredeti beállításainak visszaállítása. Ehhez kövesse a részletes utasításokat.
1. lépés: A PC-beállításoknál keresse meg az "Alkalmazások" opciót;

Nyissa meg a PC-alkalmazások beállításait
2. lépés. Keresse meg a Windows áruházat, és kattintson a kibontáshoz. Ezután kattintson a "Speciális beállítások" gombra.

Nyissa meg az alkalmazás beállításait tartalmazó ablakot
3. lépés: Az alkalmazás beállításai ablakban válassza ki a "Visszaállítás" opciót.

Alkalmazás visszaállítása
4. Regisztrálja újra az alkalmazást
Egy másik alternatíva, ha a többiek sikertelenek, a tárolóalkalmazás ismét regisztrálása a számítógépre. Az eljárást a parancssorban (cmd) lévő kód segítségével végezzük.
1. lépés: Nyissa meg a Start menüt és írja be a "cmd" -t. A Parancssorban kattintson jobb gombbal, és válassza a "Futtatás rendszergazdaként" menüpontot;

Futtassa a parancssorot rendszergazdaként
2. lépés: A parancssorban írja be a következő parancsot, majd nyomja meg az 'Enter' gombot a művelet végrehajtásához:
PowerShell -ExecutionPolicy Unrestricted -Command "& {$ manifest = (Get-AppxPackage Microsoft.WindowsStore) .InstallLocation + 'AppxManifest.xml';

Regisztrálja újra a Windows Store-t
A folyamat végén indítsa újra a számítógépet, és próbálja meg újra megnyitni a Windows Store-t, hogy ellenőrizze, hogy a művelet normál állapotba került-e.