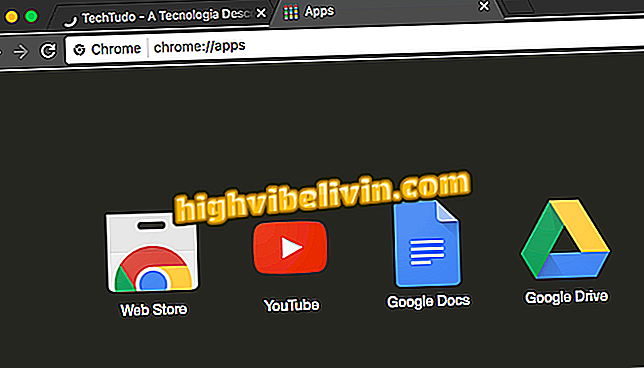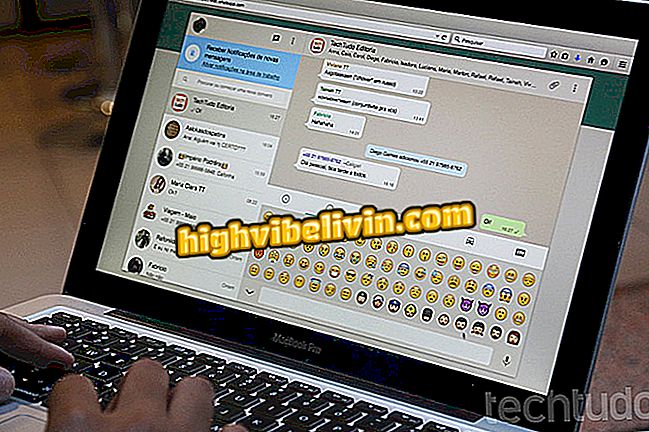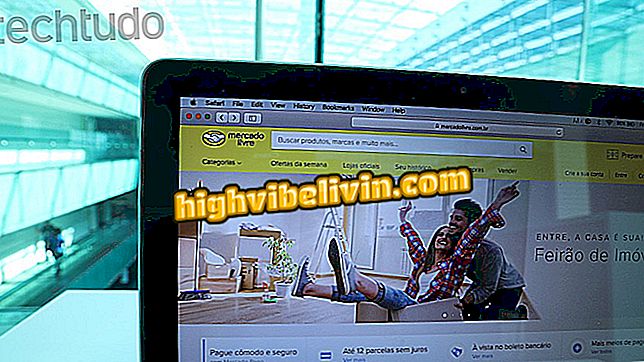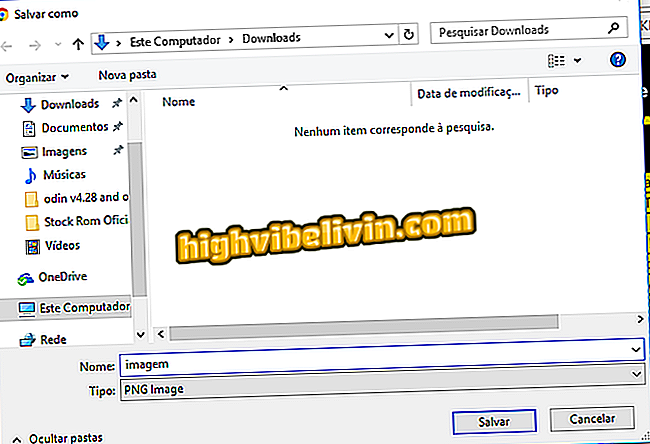Az Excel előrejelzési rendszer beállítása és használata
A Microsoft Excel egy táblázatkezelő szerkesztő, amely hatékony adatokat szolgáltat az adatok összehasonlításához. A programnak van egy kifinomult elemzési és logikai előrejelzési rendszere, amely megkönnyíti a számításokat és a becsléseket matematikai műveletekkel.
Ezen eszközök használatához a felhasználónak hozzá kell férnie a parancsokhoz az "Adat" lapon, és konfigurálnia kell a táblázatok bizonyos jellemzőit. Nézze meg ezt az útmutatót az Excel előrejelzési rendszer funkcióinak használatáról.
Hét Excel funkció, amit kevés ember ismeri

Diagramok létrehozása a Microsoft Excel programban
Hipotézis tesztelése: Cél elérési funkció
1. lépés: A "Célok elérése" funkció miatt az Excel becsül egy értéket a képlet becsült céljának megfelelően. A kiemelt példában a cél az, hogy megtudja, mennyit kell költenie a könyvekre, így nem haladhatja meg a költségvetést. Az eszköz használatához az "Adat" lapon válassza ki a "Hipotézis teszt" gombot, és válassza a "Célok elérése" lehetőséget;

Az "Adat" lapon nyomja meg a "Hipotézis teszt" parancsot, és válassza a "Célok elérése" parancsot
2. lépés. Ezután válassza ki a "Cella meghatározása" mezőt, és válassza ki a cellát a táblázatban szereplő képlettel. Ebben az esetben a munkalapnak egy összeget kell tartalmaznia a funkció működéséhez;

A "Cella meghatározása" mezőben adja meg a mezőt a becsléshez használni kívánt képlettel
3. lépés: Az "Érték" mezőbe írja be azt az összeget, amelyet elérni szeretne a korábban kiválasztott képletben;

A kijelölt mezőben adja meg a kívánt célt
4. lépés: A "Switching cell" mezőben adja meg azt a cellát, amelynek értékét az előzőleg kiválasztott képlethez meghatározott célnak megfelelően becsüljük;

A "Váltakozó cellában" mezőben adja meg a becsült mezőt
5. lépés: A befejezéshez nyomja meg az "Ok" gombot. Az Excel elvégzi a számítást, egy ablakot jelenít meg a műveletek egy kis jelentésével, míg a becsült célérték automatikusan a munkalapba kerül;

A művelet befejezése után az érték beíródik a munkalapba, és megjelenik a kis jelentés
Előrejelző lap
1. lépés: Az előrejelzési munkalap funkció használatához numerikus sorrendet kell használnia a főoszlopok címzési sorában. Az alábbi példában a hónapokat a megfelelő számokká alakították át;

Az előrejelzési munkalap csak akkor működik, ha az oszlopok száma a számok sorozata
2. lépés Ezután válassza ki a teljes táblázatot, amelyre az előrejelző lapot szeretne váltani, és az "Adat" lapon kattintson a jobb felső sarokban a képen kiemelt funkciógombra;

Válassza ki a táblázatot, és az "Adat" lapon nyomja meg az "Előzetes lap"
3. lépés: Megnyílik egy ablak, amely bemutatja az előrejelzési munkalapot. Állítsa be a megjelenített grafikonok értékeit és formátumát, és végezze el a műveletet a "Create" gombon;

Válassza ki a grafikus sablont az előrejelzési munkalapból, és nyomja meg a "Létrehozás" gombot
4. lépés. A művelet végén a Microsoft Excel új munkalap lapot hoz létre az előrejelzési munkalap által meghatározott értékekkel és grafikákkal;

Az előrejelzési munkalap új Excel munkalapra kerül
Hipotézis tesztelés: Adat táblázat funkció
1. lépés: Az Adat táblázat lehetővé teszi egy becslés létrehozását két vagy több érték szorzásával és hozzáadásával. A következő példa arra törekszik, hogy megismerje az értékesítés teljes összegét két termék áraival;

Az Adat táblázat különböző matematikai műveletek értékeit értékeli
2. lépés Ahhoz, hogy a funkció működjön, az egyik becslésnek egy sorban kell lennie, a másik pedig egy oszlopsorban, mint az alábbi képen. A kiszámítandó matematikai műveletek összességének a szekvenciák közötti találkozásban kell lennie, amint azt a kép nyílja jelzi;

Adja meg azokat az értékeket, amelyek becslése az ábrán látható formátumban történik
3. lépés Ezután válassza ki a táblázatot a megadott sorozatokkal, és az "Adat" lapon válassza ki a "Hipotézisek tesztelése" pontot, majd az "Adat táblázat" opciót;

Ellenőrizze a létrehozott táblázatot, és az "Adatok" alatt kattintson a "Hipotézis teszt" gombra, és válassza az "Adat táblázat ..." lehetőséget.
4. lépés: Az erőforrás ablak mezőjében adja meg a matematikai számlákban aktivált eredeti értékeket, jelezve, hogy mi van a sorrendben, a másik pedig az oszlopokban. A példában az előző hónap termékeinek értékeit választották - beleértve, az eladott tételek száma a korábban megadott összérték;

Írja be a becsült értékeket azáltal, hogy jelzi, hogy mi van a sorrendben és mi az oszlop sorrendben
5. lépés: Miután megerősítettük az "Ok" -ben, a táblázatot az eredeti sorok és oszlopok által definiált értékek becslésében jelölik meg;

Az eredmény egy táblázatot jelenít meg az egyes értékek közötti matematikai műveletekkel
Mi a legjobb módja annak, hogy egy pdf-fájlt Excel-re alakítsunk át? Megjegyzés a.