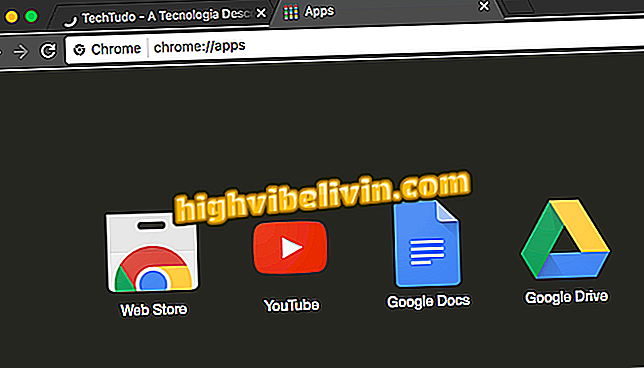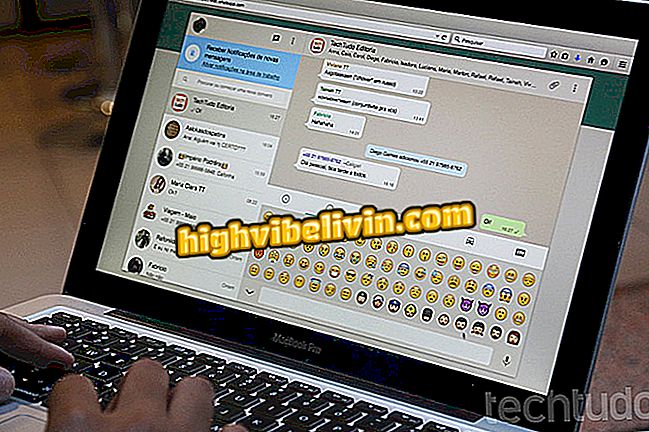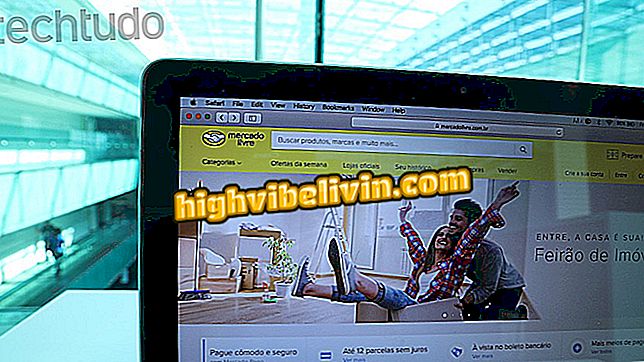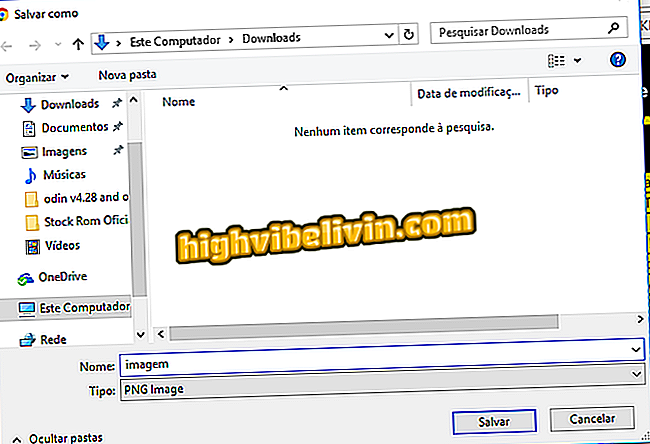Nyolc hasznos és kevéssé ismert Google Drive szolgáltatás
A Google Drive és a felhőalapú online irodai eszközök kevéssé ismertek, amelyek növelhetik a felhasználó termelékenységét és megkönnyíthetik az életedet. A Google Dokumentumok, a Google lapok és a Google Slides szolgáltatásai olyan funkciókat biztosítanak, amelyek lehetővé teszik a napi feladatok megkönnyítését, lehetővé téve a PDF-fájlok szöveges kereséssel, dokumentumok lefordításával, QR-kód létrehozásával és a különböző diavetítések összekapcsolásával. Itt van a Google platform nyolc "rejtett" szolgáltatása.
OLVASSA: A Google 2018-ban feltárja Brazíliában a legtöbbet keresett témát

Nyolc hasznos és kevéssé ismert Google Drive szolgáltatás
Akar vásárolni mobiltelefon, TV és egyéb kedvezményes termékek? Ismerje meg az összehasonlítást
1. Keresse meg a keresett PDF-dokumentumot
A Google Drive PDF-ben beolvassa a dokumentumok szövegét, így azok megtalálhatók a szöveges keresőeszközön keresztül. Ehhez írja be a "Keresés a meghajtóban" mezőbe a kívánt PDF oldalakon található bármely szót vagy kifejezést. Az eredményeket a fájlformátum jelzi.

A Google Drive lehetővé teszi a PDF-fájlok keresését a szöveg keresésével
2. Adjon tipográfiai betűtípusokat a Google Dokumentumokhoz
A Google Dokumentumok segítségével új szövegeket adhat hozzá a szövegekben. A szolgáltatás több mint 800 tipográfiai stílust kínál, amelyek alapértelmezés szerint nem állnak rendelkezésre a szerkesztőben.
1. lépés: Nyissa meg a "Forrás" mezőt, és válassza a "További betűtípusok" opciót;

A Google Dokumentumok segítségével új szövegeket adhat hozzá a szövegekben
2. lépés. Válassza ki a kívánt forrást a listából, és lépjen ki az "OK" gombra.

A Google Dokumentumok több mint 800 tipográfiai betűtípust használnak
3. Dokumentumok fordítása
A teljes dokumentumokat több nyelven is lefordíthatja közvetlenül a Google Dokumentumokba. A fordítás után egy új dokumentum jön létre a szöveggel az új nyelven.
1. lépés: Nyissa meg az "Eszközök" lapot, majd lépjen a "Dokumentum fordítása ..." lehetőségre;

Dokumentum fordítása a Google Dokumentumokba
2. lépés: Hozzon létre egy címet az új fájlhoz, válassza ki azt a nyelvet, amelyre a szöveget le szeretné fordítani, és nyomja meg a "Fordítás" gombot.

A Google Dokumentumok teljes dokumentumokat több nyelvre fordítanak
4. Adjon hozzá diagramokat a Google lapokból
A Google lapokból származó grafikákat importálhat a Google Dokumentumokba, beleértve az eredeti fájlra mutató hivatkozást is. Ezt az oldalt és a szövegformátumot illetően méretezheti.
1. lépés: Nyissa meg a "Beszúrás" fület, majd a "Diagram" elemet, majd jelölje be a "Lapokból ...";

Diagram importálása a Google lapokból egy Google Dokumentumok dokumentumba
2. lépés Válassza ki a kívánt grafikát tartalmazó fájlt, majd nyomja meg a "Kiválasztás" gombot;

A Google Dokumentumok használatának kiválasztása a Google Dokumentumokban
3. lépés Végül válassza ki a grafikát, majd nyomja meg az "Import" gombot.

A Google lapok diagramjának kiválasztása a Google Dokumentumokba való elküldéséhez
5. QR-kód létrehozása a Google Táblázatokban
A Google Spreadsheets segítségével olyan QR-kódokat hozhat létre, amelyek egy adott munkalap-cellára vannak célozva. Olvassa el, hogy a QR-kód megjeleníti a cella tartalmát.
1. lépés: Egy üres cellában adja meg a következő kódot:
- = IMAGE ("// chart.googleapis.com/chart?chs=200x200&cht=qr&chl="& CELL &" ")
A kijelölt mezőben a "CELL" tartalmazza a cella hivatkozást, amely tartalmát feltárja a QR-kód. Az alábbi példában a használt referencia "B4" volt. Ne feledje, hogy a QR-kód azonnal megjelenik a munkalapon.

QR-kód létrehozása a Google lapokon
6. E-mail értesítést kap a dokumentum módosításairól
A Google Dokumentumok olyan opcióval rendelkeznek, amely lehetővé teszi a felhasználó számára, hogy e-mail értesítéseket kapjon, ha bármilyen változás történik a táblázatokban. A funkció hasznos a megosztott fájlok vezérlésére.
1. lépés: Nyissa meg az "Eszközök" lapot, majd lépjen az "Értesítési szabályok ...";

Értesítések engedélyezése a Google lapok módosításaira vonatkozóan
2. lépés: Határozza meg, hogy az értesítések elküldésre kerülnek-e az egyes változásokra, vagy engedélyezzük a napi jelentés küldését. Befejezés a "Mentés" gombbal.

A Google Spreadsheet e-mail értesítéseket küld a dokumentum módosításairól
7. Módosítsa az egér kurzort a prezentációk során
A Google Slides segítségével módosíthatja a hagyományos egérkurzort, és beilleszthet egy lézerhatást, hogy a diavetítésre vonatkozó információkat a diavetítés során irányítsa.
A teljes képernyős megjelenítés során érintse meg a "Pointer" ikont az alsó menüben a lézer aktiválásához. A normál kurzorhoz való visszatéréshez egyszerűen érintse meg a gombot.

A Google prezentációinak lézerhatásai lehetnek a képernyőn megjelenő információk irányítására
8. Csatlakoztassa a különböző diákat
Az eszköz lehetővé teszi, hogy a prezentációban lévő más diákra hivatkozásokat is beilleszthessen, így könnyebben megnyithatja az előző információkat, anélkül, hogy az oldalak között keresni kellene a tartalmat.
1. lépés: Válassza ki azt a szót vagy kifejezést, amely hivatkozásként szolgál, és kattintson a jobb egérgombbal. Ezután válassza ki a "Link" opciót;

A Google prezentációk más diákra mutató linkeket is tartalmazhatnak
2. lépés: A "Link" mezőben válassza ki a "Diavetítés ebben a prezentációban" opciót, és értesítse a kívánt oldalt. Végezze el a "Alkalmazás" beállítást.

Linkeket hozhat létre a Google prezentációjának bármelyik diájához
HubSpot-on keresztül
Hogyan helyezzünk szöveget két oszlopba a Google Dokumentumokban? Kérdezzen a fórumon.

Hogyan foglaljon szépségszalonot vagy fodrászüzletet a Google Térképen keresztül