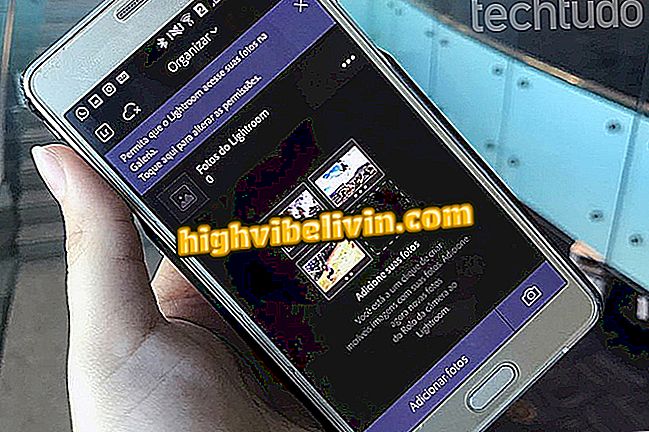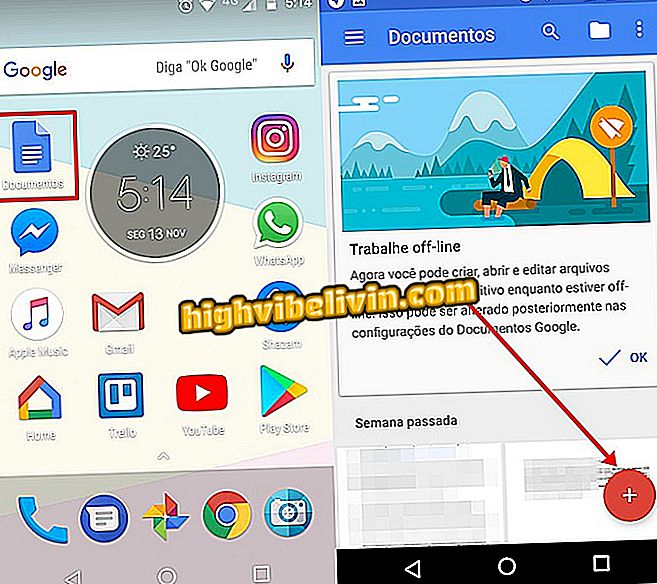Hét tipp a Windows 10 PC gyorsabb eléréséhez
A Windows 10 hatékonyan működik, de a különböző tényezők, például a fájlok túlcsordulása, a vírusok jelenléte vagy a rendszer leépítése lassíthatja. A felesleges grafikák és vizuális effektek kikapcsolása mellett más egyszerű műveletek segíthetnek a gép teljesítményének felgyorsításában, például a lemez tisztításában, a merevlemez töredezettségmentesítésében és az ideiglenes fájlok törlésében.
OLVASSA: Windows 98: rendszer, amely már 20 éve láz volt; visszahívás
Itt van hét tipp a Windows 10 számítógép gyorsabbá tételéhez. A műveletek a Microsoft rendszer más verzióiban is alkalmazhatók vagy adaptálhatók.

Így javíthatja a Windows 10 számítógép teljesítményét.
READ: Hogyan lehet automatikusan törölni a fájlokat a Windows letöltési mappájából
1. Ellenőrizze a rendszerfrissítéseket
1. lépés: Nyissa meg a rendszerkeresést, és írja be a "frissítéseket". Kattintson a "Frissítések ellenőrzése" lehetőségre;

Új rendszerfrissítések keresése a Windows 10 rendszerben
2. lépés: Megnyílik a Windows Update menü. Ha a frissítések elérhetőek, a rendszer azonnal megteszi.

A Windows 10 automatikusan elkezdi frissíteni a rendszert
2. Tegye a lemeztisztítást
1. lépés: Kattintson jobb gombbal a lemezre, és lépjen a "Tulajdonságok" -ra;

Nyissa meg a lemez tulajdonságait a tisztításhoz
2. lépés: Kattintson a "Lemezkarbantartás" gombra a kapacitásgrafikon mellett;
HD teret szabadít fel3. lépés: Jelölje ki a törlendő fájlokat, majd kattintson az "OK" gombra a tisztítás megkezdéséhez.

Ellenőrizze a Windows 10 Lemezkarbantartás során törölni kívánt elemeket
3. Távolítsa el a nem használt programokat
1. lépés: Nyissa meg a Vezérlőpultot, és kattintson a "Programok és szolgáltatások" lehetőségre;
és funkciók "a Windows Vezérlőpultján 102. lépés: Kattintson a kívánt programra, és lépjen az "Eltávolítás" opcióra. Minden programnak különböző eltávolítási folyamata van - kövesse a képernyőn megjelenő utasításokat.

Távolítsa el a nem használt programokat a Windows 10 teljesítményének javításához
4. A rendszer töredezettségmentesítése
1. lépés. A rendszer töredezettségmentesítéséhez menjen a rendszerkereséshez és írja be a "töredezettségmentesítés" parancsot. Kattintson a "Defragment and Optimize Drives" opcióra;

A Windows 10 rendelkezik eszközzel a rendszer töredezettségmentesítésére
2. lépés: Válassza ki a töredezettségmentesítő lemezt, és kattintson a "Szkennelés" gombra, hogy a rendszer ellenőrizze a töredezettség jelenlegi mértékét;

A Windows elemzi a lemezfájlok töredezettségének szintjét
3. lépés: A végén kattintson az "Optimalizálás" gombra a töredezettségmentesítési folyamat elindításához.

A Windows 10 a rendszer töredezettségmentesítésével javítja a rendszer teljesítményét
5. Törölje az ideiglenes fájlokat
1. lépés: Nyissa meg a Start menüt, és kattintson a "Beállítások" gombra.

Nyissa meg a rendszerbeállításokat a Start menüből
2. lépés: Kattintson a "Rendszer" opcióra;

Hozzáférés a Windows 10 rendszerbeállításaihoz
3. lépés: Nyissa meg a "Tárolás" fület, és kattintson a "Sajátgép" gombra.

Nyissa meg a lemez tárolási beállításait
4. lépés: Keresse meg az "Ideiglenes fájlok" opciót, és kattintson rá;

Az ideiglenes rendszerfájlok elérése a Windows 10 rendszerben
5. lépés: Válassza ki a törlendő ideiglenes fájlokat, majd kattintson a "Fájlok eltávolítása" gombra.

A rendszer teljesítményének javítása érdekében törölje az ideiglenes fájlokat a Windows 10 rendszerből
6. Szkennelés és vírusok vizsgálata
Ha nincs víruskeresője, akkor a Windows Defender segítségével ellenőrizheti, hogy a számítógép sérülékeny-e a fenyegetésekkel szemben.
1. lépés: A keresőmezőbe írja be a "Windows Defender" -t, és nyissa meg a "Windows Defender biztonsági központot";

Nyissa meg a Windows Defender biztonsági központját
2. lépés: A program megmutatja, hogy a számítógép biztonságos-e vagy sem. A vizsgálathoz kattintson a "Vírus és fenyegetés védelem" gombra.

A Windows Defender vírusvédelmi beállításokkal rendelkezik
3. lépés: Gyors vagy fejlett rendszerellenőrzést végezhet.

A Windows Defender megvizsgálja a rendszert, hogy azonosítsa a lehetséges fenyegetéseket
7. Indítsa újra a számítógépet
Ha a számítógépet nagyon hosszú ideig bekapcsolja, a rendszerben folyamatokat gyűjthetnek, beleértve azokat a szolgáltatásokat, amelyeket már nem használnak, így a rendszer nehézkes. Lehet, hogy nem tűnik fontosnak, de az egyszerű gesztus a gép kikapcsolása vagy újraindítása miatt a rendszer megszünteti ezeket a folyamatokat és visszatér a hagyományos teljesítményhez.

A számítógép leállítása vagy újraindítása felgyorsíthatja a gép teljesítményét